Why Do You Need to Boot PC from USB?
In general, you may need to make your PC boot from USB in the following cases:
- You want to clean install Windows. Therefore, you make a Windows installation USB drive and then want to boot PC from USB.
- Your data is lost and you want to recover it. To avoid the data being overwritten, you make a bootable USB drive with data recovery software on it and then want to boot PC from USB to recover data.
- Your computer becomes unbootable and you want to troubleshoot it using the Windows installation media or a bootable USB drive with third-party repairing software on it.
- You want to perform some operations on the system disk or partition like formatting, wiping, etc.
- You want to do an OS cloning. In some cases, you may need to clone the OS to an external drive and then clone the OS from the external drive to many other PCs.
MiniTool Partition Wizard DemoClick to Download100%Clean & Safe
How to Boot from USB
On Windows, you can use the following 2 ways to boot from USB.
Way 1. Boot the USB Drive from WinRE
In WinRE, there is an option called Use a device. This option allows you to use a USB drive, network connection, or Windows recovery DVD. You can also use this option to boot to your USB drive which contains the installation of Windows. Here is the guide:
Step 1: Enter WinRE.
- On Windows 10: Press the Windows logo key + I to open Settings. Then, go to Update & Security > Recovery and click Restart now under Advanced startup. The PC will restart to enter WinRE.
- On Windows 11: Open Settings and then go to System > Recovery. Under Recovery options, click Restart now next to the Advanced startup. The PC will restart to enter WinRE.
Step 2: In the WinRE, click Use a device and you will see the bootable USB drive option. Select it and your computer will boot from USB.
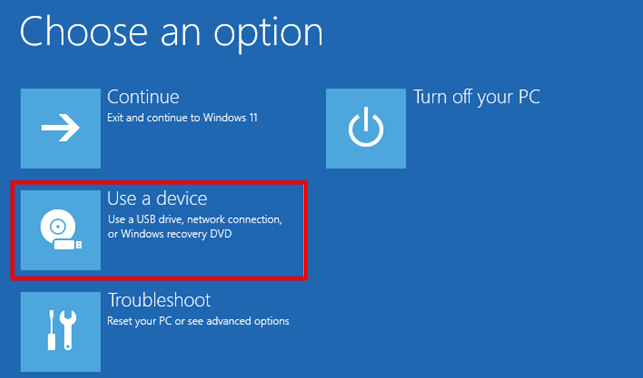
Way 2. Boot the USB Drive from BIOS
This way is very simple but it needs to use the boot menu or the BIOS key. To let the boot menu or the BIOS key work, the fast startup feature should be disabled.
You should open Control Panel, go to System and Security > Power Options, click Choose what the power button does, and make sure the Turn on fast startup option is unchecked.
Then, how to boot from USB using the boot menu key? Here is the guide:
- Shut down the computer completely.
- Power on the PC, and then press the boot menu key immediately when the PC brand logo appears.
- The Boot Menu window will appear. Select the USB drive and the PC will boot from it.
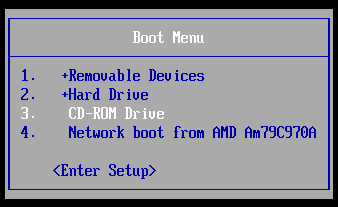
What’s the boot menu key for your PC? You can reference the following keys.
- For Lenovo PCs, the boot menu key is usually F12, Fn + F12, or the Novo key.
- For HP PCs, the boot menu key is usually Esc or F9.
- For Dell PCs, the boot menu key is usually F2 or F12.
- For ASUS PCs, the boot menu key is usually Esc or F8.
- For Acer PCs, the boot menu key is usually Esc, F12, or F9.
- For MSI PCs, the boot menu key is usually F11.
How to boot from USB using the BIOS key? The process is similar. You just need to power on the PC and press the BIOS key to enter firmware. Then, change the boot device to the USB drive. Click F10 to save changes and exit firmware. The PC will boot from USB automatically.
What’s the BIOS key for your computer? You can try the following keys:
- Dell: F2 or F12
- HP: F10
- Lenovo: F2, Fn + F2, F1, or Enter followed by F1
- Asus: F9, F10, or Del
- Acer: F2 or Del
- Microsoft Surface: Press and hold the volume up button
- Samsung/Toshiba/Intel/ASRock/Origin PC: F2
- MSI/Gigabyte/EVGA/Zotac/BIOStar: Del
Bottom Line
Do you need to boot PC from USB? This post shows you how to do that in 2 ways. You can have a try.

![How to Boot Windows from SD Card [A Step-by-Step Guide]](https://images.minitool.com/partitionwizard.com/images/uploads/2021/03/boot-from-sd-card-thumbnail.png)
User Comments :