What to do if you encounter the boot menu not opening in Lenovo problem? Is there any effective way to fix this issue? Don’t worry. In this post, MiniTool Partition Wizard provides a full guide for this issue.
The boot menu is a handy feature that allows you to start your computer from a USB drive or other external device. It is an important part of the Windows operating system. If you have trouble opening the boot menu in Lenovo, you can read the following contents.
Why Is the Boot Menu Not Opening in Lenovo
Why can’t the Boot menu open in Lenovo? Here are some reasons why this might happen:
- No valid operating system installed
- Hardware compatibility issues
- Corrupt registry file
- Firmware is not compatible
- BIOS corrupted
- Power problem
If there is a problem with the boot menu, you may not be able to access it and use its troubleshooting tools. This can be frustrating, especially if your computer keeps freezing or crashes unexpectedly. Go ahead to know the solutions.
How to Fix Boot Menu Not Opening in Lenovo
Here we summarize 3 solutions to fix the boot menu not opening in Lenovo problem. But before proceeding with the following complexities, please do the following preliminary checks:
- Unplug all peripherals.
- Check that all cables between all computer components and the power supply are securely connected.
- If you’re using a laptop, make sure your device is fully charged.
- Try restarting your computer in safe mode.
If these simple ways don’t work for this issue, you can go on to the following methods.
Fix 1. Update BIOS
When facing the boot menu not opening in Lenovo problem, you should try to update BIOS to solve it.
Note: Updating the BIOS may cause your computer to freeze, crash, or lose power during the update process, and the BIOS/UEFI firmware may become corrupted. This may cause your computer to not boot (Related: Solve PC Not Booting After BIOS Update).
So, be careful when updating your BIOS. Refer to this article.
Fix 2. Reset BIOS
As mentioned above, this issue could be caused by a failed BIOS update or a corrupted BIOS. Therefore, resetting the BIOS can fix this problem. To do this, you can follow the steps below.
Step 1: Press the Win + I key to open Windows Settings. Then go to Update & security > Recovery > Restart now to enter Advanced Startup.
Step 2: Then choose Troubleshoot > Advanced options > UEFI Firmware Settings. Then click on the Restart button to enter the BIOS settings screen.
Step 3: Navigate to the Exit tab and click on Load Optimal Defaults.
Step 4: Click on Yes in the next prompt window. Then your BIOS will be reset.
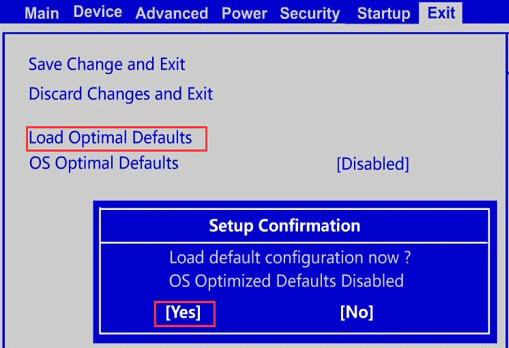
-image from windowsreport.com
Fix 3. Reset Your PC
If the above methods can’t solve the boot menu not opening in Lenovo error, you can try to reset your PC to solve it. But pay attention that you need to back up your files before you do. Here, you should take advantage of the third-party software called MiniTool Partition Wizard, which can help you back up data before resetting Windows.
MiniTool Partition Wizard DemoClick to Download100%Clean & Safe
Download and install this software on your PC. Then follow the following steps to back up.
Step 1: Launch MiniTool Partition Wizard to access its main interface. Then select the target hard drive and click on Copy Disk from the left action panel.
Step 2: In the pop-up window, select the target disk and click on Next.
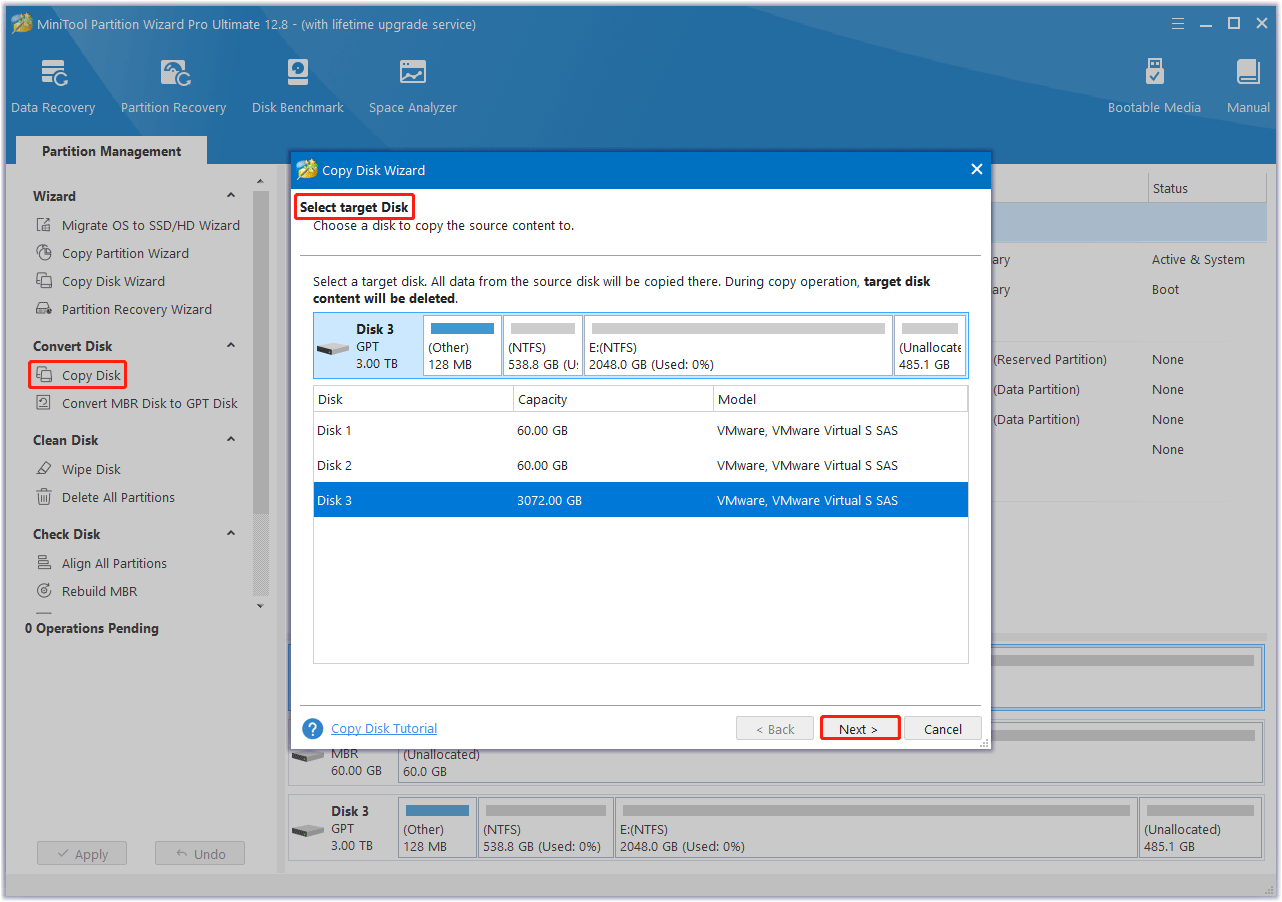
Step 3: Select copy options based on your needs and click on Next to continue. Here you can keep the default options unchanged if you are using an MBR disk.
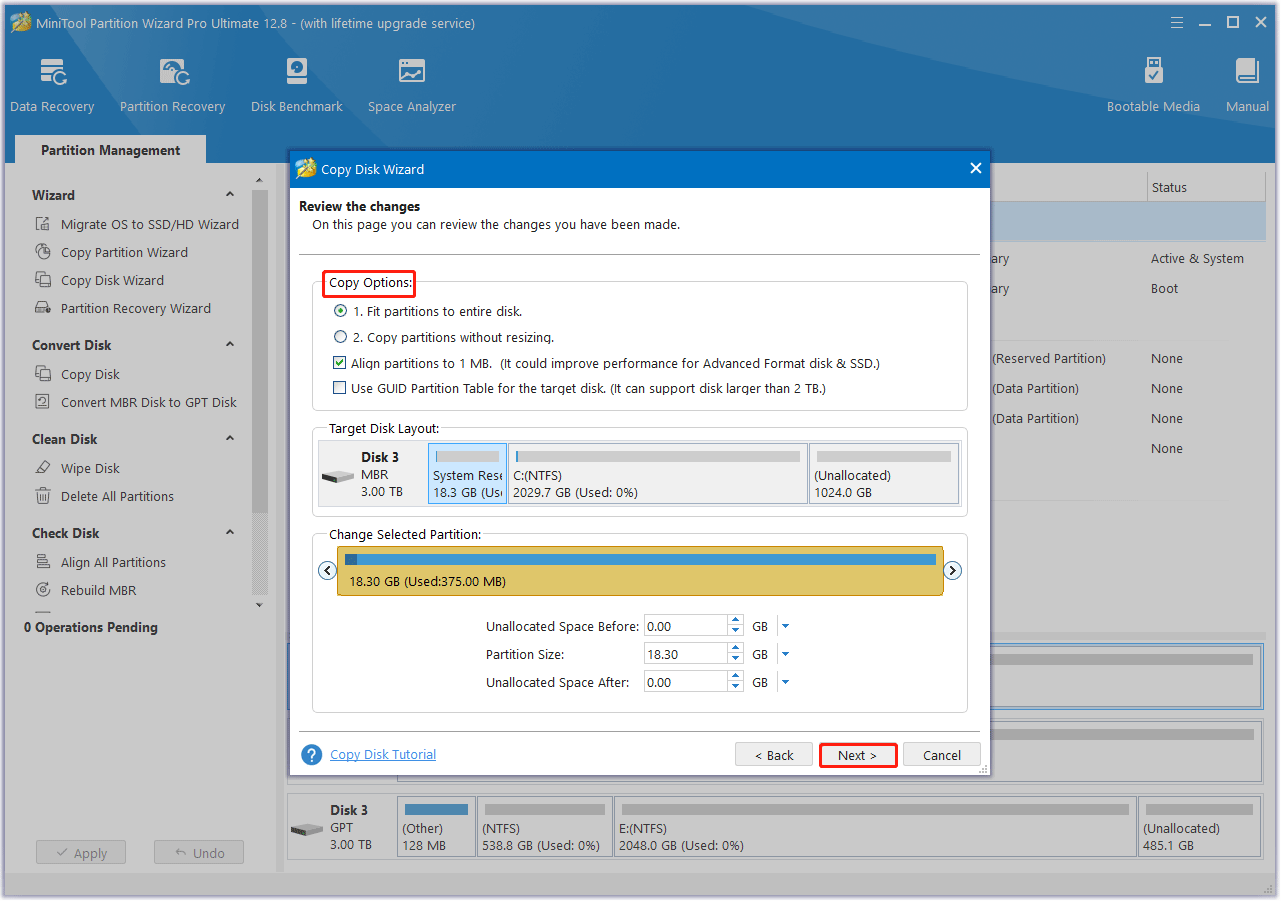
Step 4: Read the information and click on the Finish button in the pop-up window. Finally, click on Apply to execute the pending operations.
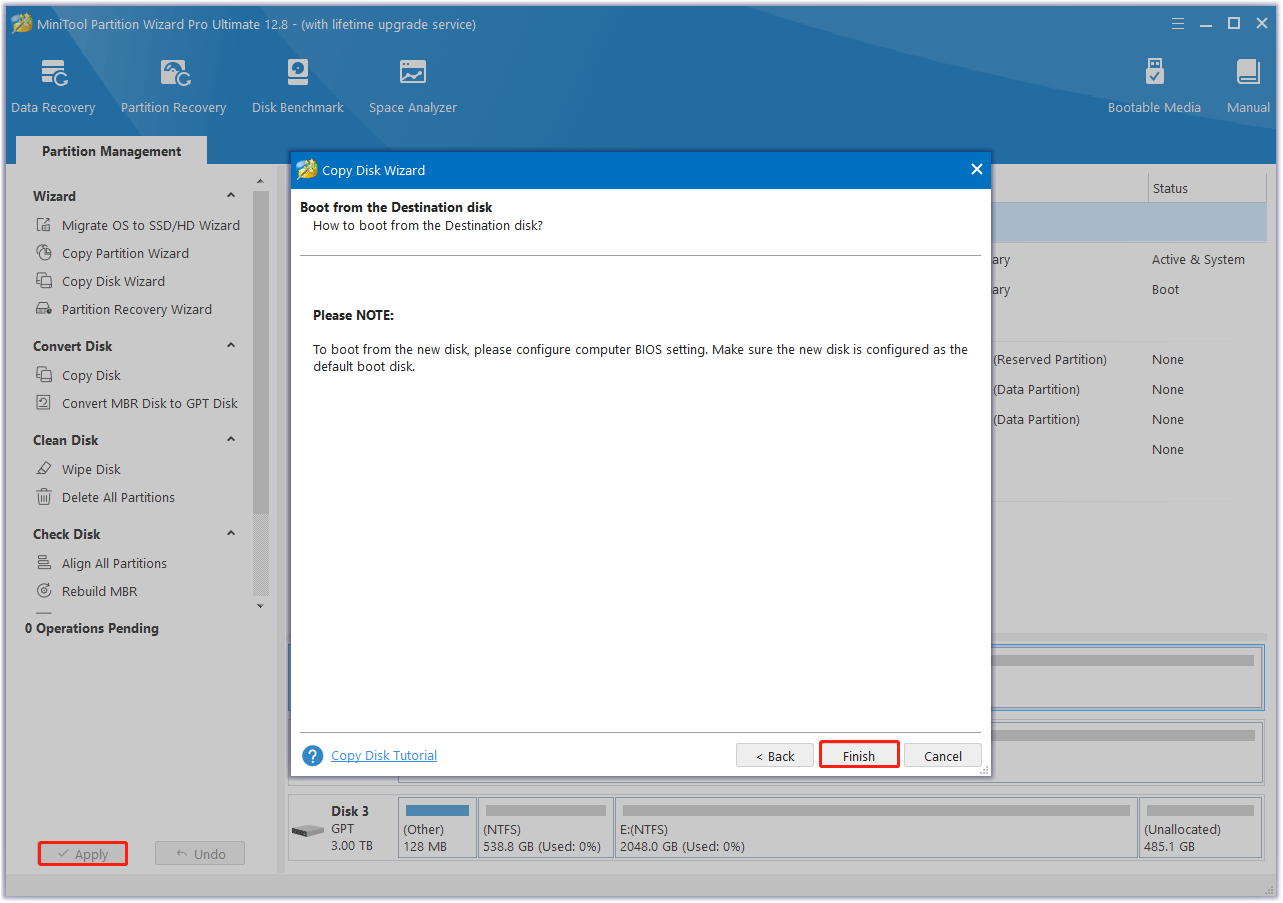
After backing up data, navigate to Settings> System > Recovery > Reset PC. Then choose Keep my files or Remove everything. Finally, click on Cloud download or Local reinstall. Then follow the on-screen instructions to finish the resetting operation.
Bottom Line
In this post, we provide 3 feasible ways to solve the boot menu not opening in Lenovo problem.

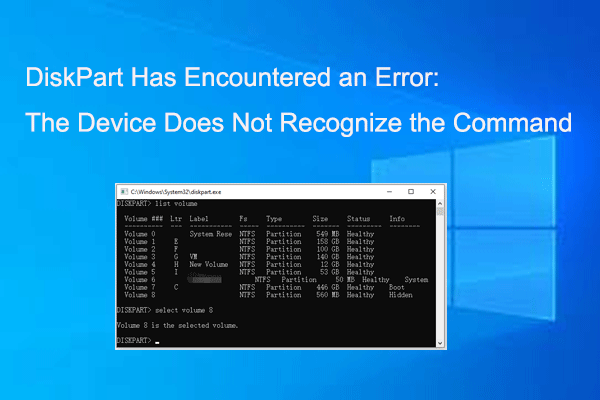
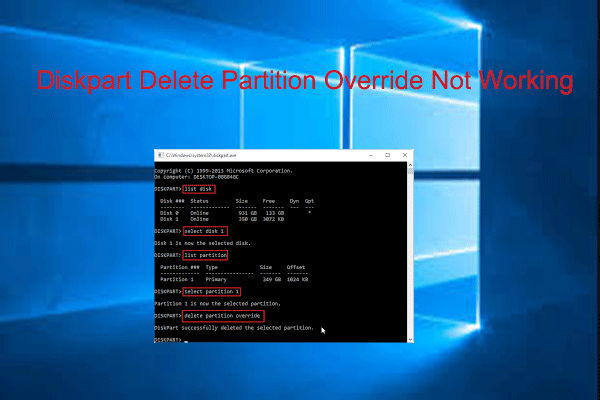
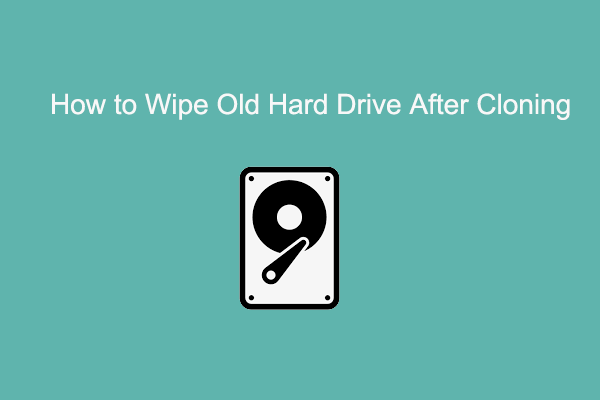
User Comments :