In some cases, you need to boot from CD/DVD. In this post, Partition Magic summarizes the possible cases, shows the steps to make a bootable CD/DVD, and provides 3 methods to boot from CD/DVD.
Cases to Boot from CD/DVD
What should be done if a system cannot boot from the hard drive? You can repair the Windows system by using a prepared Windows 10 repair disk, recovery (USB) drive, system backup image, or MiniTool Partition Wizard.
MiniTool Partition Wizard DemoClick to Download100%Clean & Safe
Alternatively, you can directly boot the computer from other boot devices, such as USB drives, CD/DVD, optical drives, etc. Most time, you boot PC from USB. However, you need to boot from CD/DVD in some cases. The situations in which you should boot PC from CD/DVD are listed as follows:
- The PC can’t boot normally.
- You forget the Windows password and are locked out of the computer.
- Your operating keeps prompting an error message and you need to run a diagnostic tool.
- You want to reinstall Windows on the device with a CD.
- Etc.
How to boot from CD/DVD? This post will show you the answer. Keep reading the post
Make a CD/DVD Bootable
To boot PC from CD/DVD, you should make them bootable first. Otherwise, you can’t boot from them. How to make CD/DVD bootable? Prepare the following things and follow the instructions to complete the creation.
- Ensure there’s an optical read/write drive on your computer.
- Buy a blank CD or DVD.
- Download and install a reliable ISO burner (Optional).
Step 1: Download the ISO file of the desired operating system from the official website. If you already have a bootable USB, convert it to ISO.
Step 2: Insert the blank CD/DVD into the disc drive on the PC.
Step 3: Open File Explorer by pressing the Windows and E keys.
Step 4: Locate the downloaded ISO file, right-click on the ISO, and hit Burn disc image.
Step 5: On the Windows Disc Image Burner window, tap Burn disk image and then click Open to confirm the operation.
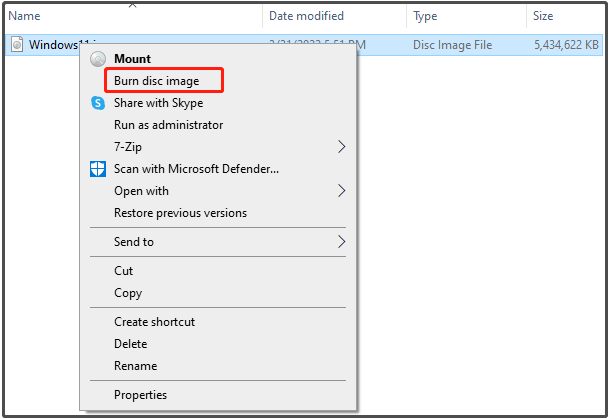
Step 6: Choose the connected CD or DVD from the Disk burner drop-down menu. Then tick the Verify disc after burning option and click Burn to start the process. When the process ends, you will receive the “The disc image has been successfully burned to disc” message.
Boot from CD/DVD
After making the CD/DVD bootable, now it’s time to boot PC from CD/DVD. There are three available methods for you.
Method 1: Boot from CD/DVD by Changing the Boot Order
How to boot from CD/DVD? A common way is to enter the BIOS setup and set the bootable CD/DVD as the first boot device. As you know, computers usually boot from the internal hard drive. If you want to boot from other devices like USB or CD/DVD, you need to change the boot order in BIOS.
How to change BIOS settings to boot PC from CD/DVD? Here’s the guide for you.
Step 1: Insert the created bootable CD/DVD into the target computer.
Step 2: Restart the computer and keep pressing the BIOS key to enter BIOS. The BIOS key varies depending on the PC brands and models. It could be F2, F12, Del, Esc, etc.
Step 3: Navigate to the Boot tab and set the CD/ROM Drive as the first boot option by using the Up/Down and +/- keys.
Step 4: Click F10 > Enter to save changes and exit BIOS. Then the computer will automatically boot from CD/DVD.
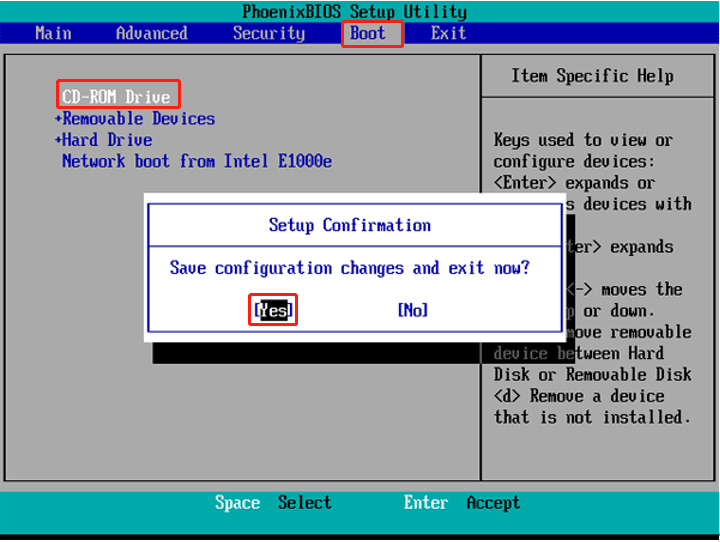
Method 2: Boot from CD/DVD via Boot Menu
You can also enter the boot menu and choose the bootable CD/DVD to boot from it. How to boot from CD/DVD via boot menu? Here’s the tutorial for you.
Step 1: Insert the bootable CD/DVD into the computer.
Step 2: Restart the PC and hold the boot menu key until the boot menu appears. The boot menu key varies depending on the manufacturer of the PC or motherboard. It might be F2, F10, F11, F12, Esc, etc.
Step 3: Click on the inserted bootable CD/DVD. If necessary, click Enter to confirm the operation. Different from the Method 1, this is a one-single way to boot from CD/DVD. It means that the computer will boot from the original boot device the next time it loads up.
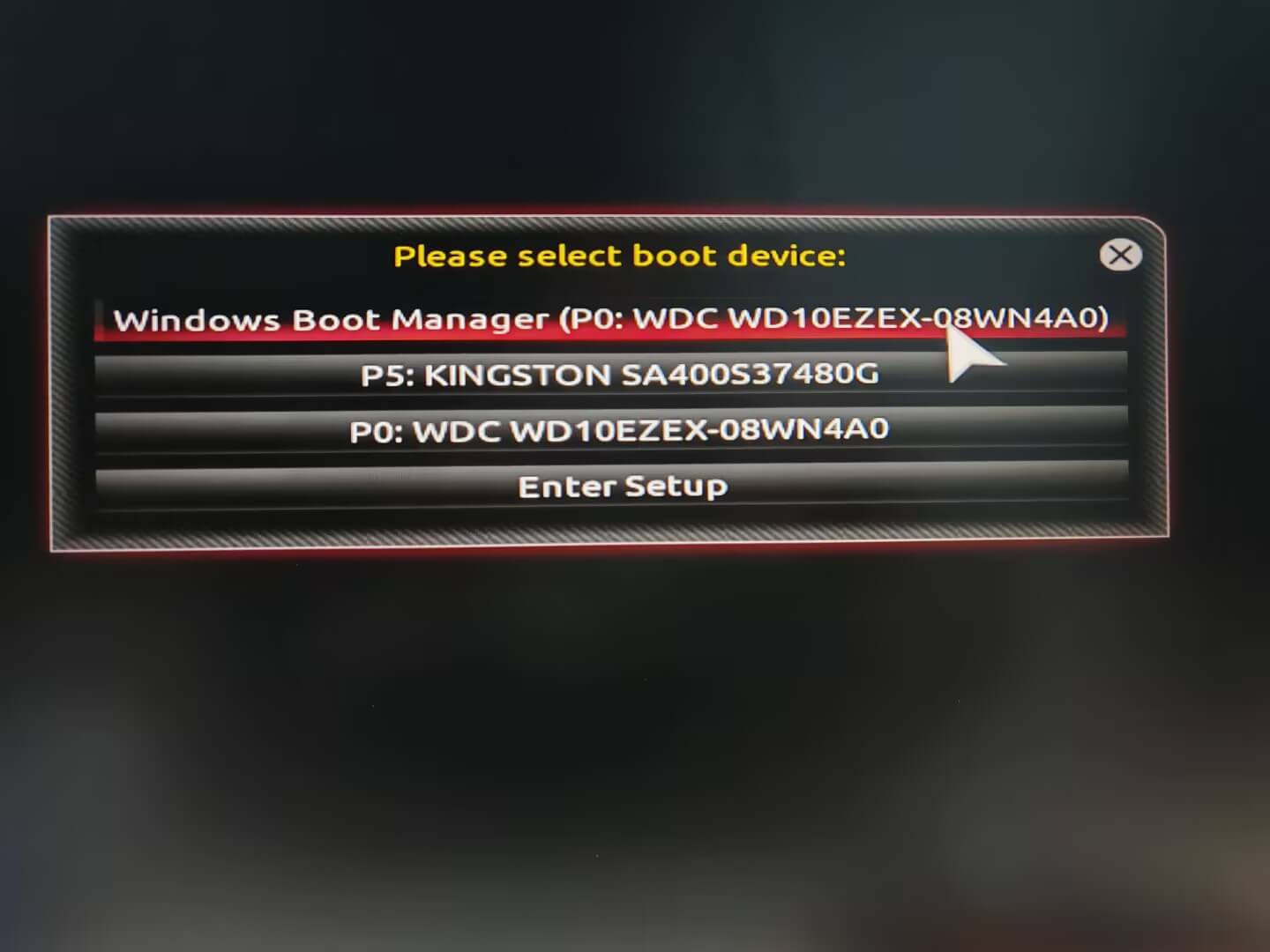
Method 3: Boot from CD/DVD by Pressing Any Key
Sometimes, you will be prompted to press any key to boot from CD/DVD after you connect the bootable CD/DVD to the PC and restart the device. This is a simple way. It is worth having a try.
Step 1: Plug the bootable CD/DVD into the computer.
Step 2: Restart the computer normally.
Step 3: When you are prompted to press any key to boot from CD/DVD, press a random key on the keyboard. Then your computer will boot from the CD/DVD successfully.
What to do if Windows won’t boot from CD? This post collects several fixes. You can try them one by one.
The End
This post shows you how to make a bootable CD/DVD and boot PC from CD/DVD. If you plan to boot from CD/DVD, pay attention to this guide.


User Comments :