A lot of users reported that they encountered an issue of Boot failure detected due to incorrect configuration. If you are also trying to fix the error, this post from Partition Magic is worth reading. It offers 5 ways to solve this issue.
Recently, many people reported that they encountered the “Boot failure detected load optimized defaults then boot issue”. This error prevents the computer from starting normally. Here is a true example from Tomshardware.com:
When I turn on or restart my PC, I get a "Boot failure detected" error in BIOS. Loading optimized settings will let me boot into Windows until the next startup.https://forums.tomshardware.com/threads/boot-failure-detected-when-turning-on-my-pc.3812716/
Boot failure is a common problem that prevents your PC from booting properly. It can be caused by hardware failure, corrupted system files, or boot configuration issues in Windows 11.
To fix this, first, disconnect all external drives and restart your PC. You may get this result if your BIOS is set up to boot from a non-bootable external drive. To do this, enter the BIOS and change the boot order.
If it doesn’t work, refer to the following 5 methods.
Fix 1. Run Startup Repair
Startup Repair is a Windows built-in utility that can repair lots of system issues. When faced with “Boot failure detected”, you can try this tool to see if it works. Here is the guide:
- Boot your computer into WinRE.
- When you are WinRE, click Advanced options. Then go to Troubleshoot > Advanced options > Startup Repair.
- Then follow the on-screen instructions to complete it.
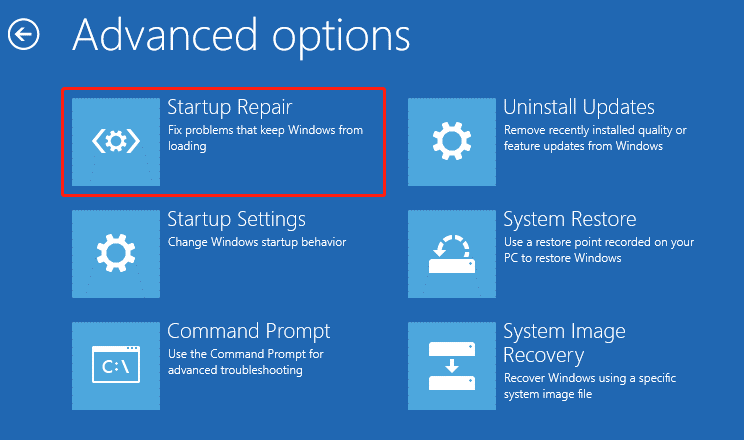
Fix 2. Reset the BIOS Settings to Default
Resetting the BIOS to default settings can eliminate any misconfiguration that may be causing boot issues. It may solve the “Boot failure detected due to incorrect configuration” issue.
- Restart your computer and get into BIOS.
- Once in the BIOS, look for an option labeled “Load Setup Defaults,” “Load Default Settings,” or something similar.
- Select this option to reset the BIOS settings to their default values.
- Save the changes and exit the BIOS.
Fix 3. Update BIOS with USB
Outdated firmware may cause compatibility issues with newer hardware or software, resulting in boot failures. Updating the BIOS will provide the latest firmware and help restore normal boot operation.
Because the computer cannot boot normally, you need to update the BIOS with a USB drive. For that, you need to prepare a FAT32 USB drive first. If your USB drive is not FAT32 and is larger than 32 GB, you should format it to FAT32 with MiniTool Partition Wizard.
MiniTool Partition Wizard FreeClick to Download100%Clean & Safe
- Launch this FAT32 formatter, choose the USB drive, and click Format Partition.
- In the pop-up window, choose FAT32 for the File System drop-down menu and click OK to confirm it.
- Click Apply to perform formatting operation.
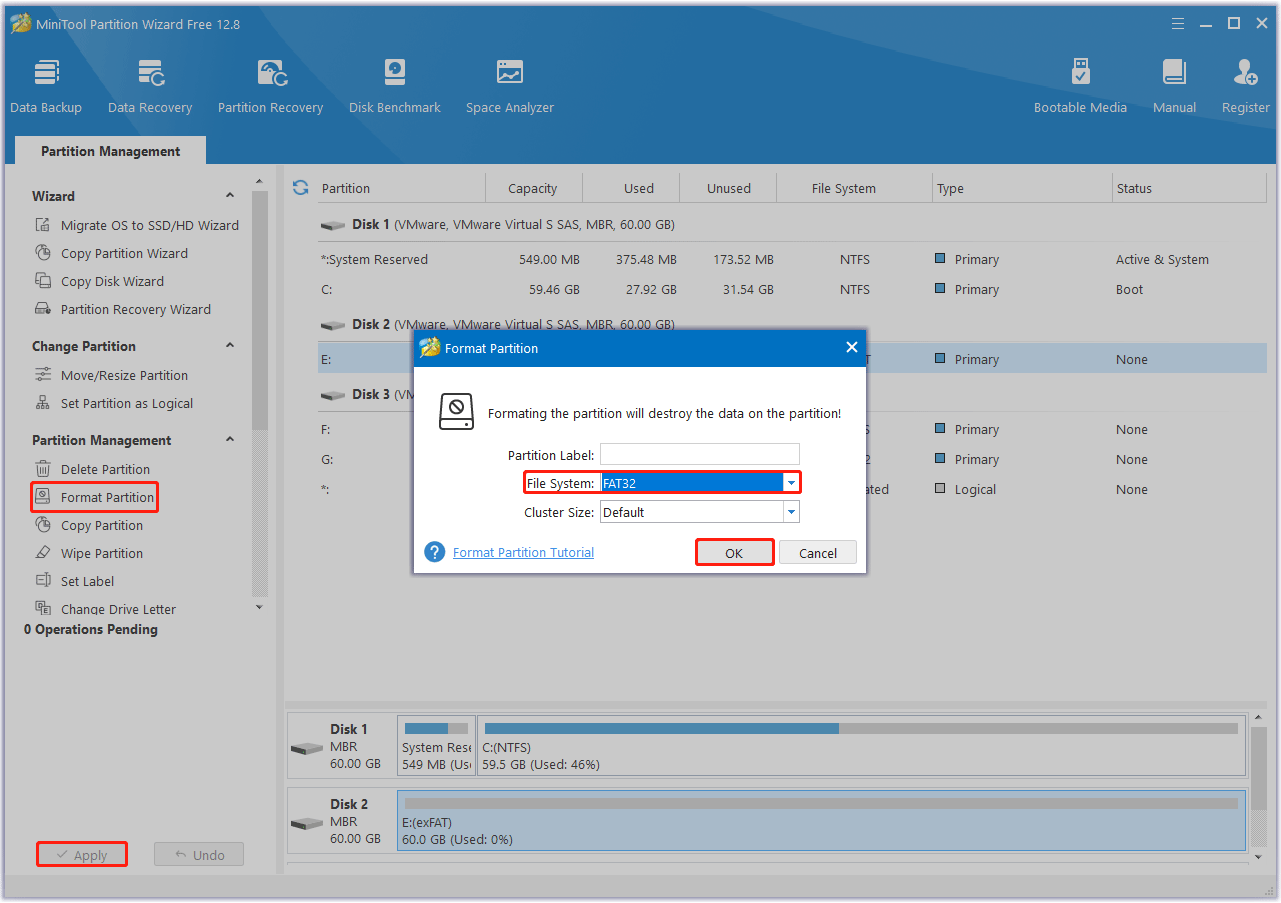
Now, you can update the BIOS with USB. The specific process of updating may vary depending on different PC brands. For detailed steps, you can refer to this post: Detailed Guides on How to Update BIOS with USB
Fix 4. Rebuild MBR
The MBR is a critical component that helps the system locate and load the operating system during the boot process. If the MBR is damaged or corrupted, the system may not be able to find or load Windows, resulting in a boot failure. To resolve this issue, you need to rebuild the MBR to restore proper boot functionality.
Step 1: Go to the Advanced options screen following Solution 1. Then select Command Prompt.
Step 2: Type the following commands and press Enter after each.
- bootrec /fixmbr
- bootrec /fixboot
- bootrec /rebuildbcd
Alternatively, you also use MiniTool Partition Wizard to rebuild MBR. It only takes a few steps to complete.
MiniTool Partition Wizard FreeClick to Download100%Clean & Safe
Fix 5. Replace CMOS Battery
The CMOS battery is responsible for storing basic system settings, including date, time, and hardware configuration. If the CMO battery is low or damaged, it will inevitably lead to boot failure. In this case, replacing the CMOS battery ensures that the BIOS retains its settings, further resolving boot issues.
- Shut down your PC and unplug it.
- Open your PC case.
- Locate the CMOS battery (a small round battery that resembles a coin) on the motherboard.
- Carefully remove the old battery and replace it with a new one.
- Close the case, plug in the PC, and turn it on.
Bottom Line
This post shows you what to do if you are faced with the “Boot failure detected” issue. It provides 5 solutions to solve it.

![[Solved] NTFS Partition Showing as Unformatted After Blue Screen](https://images.minitool.com/partitionwizard.com/images/uploads/2024/09/ntfs-partition-showing-as-unformatted-after-blue-screen-thumbnail.png)

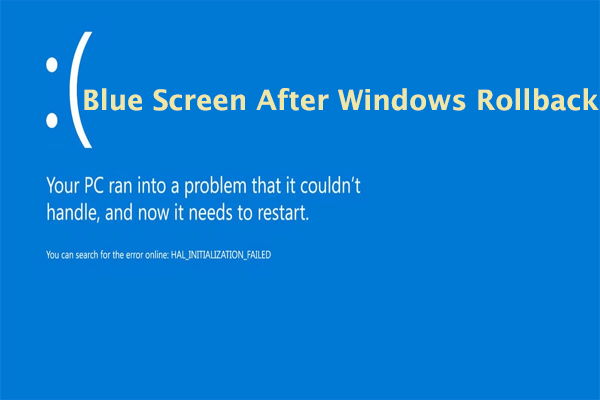
User Comments :