In this post, MiniTool Partition Wizard summarizes some possible reasons and available troubleshooting methods for the blue tint Windows. Therefore, don’t worry if your computer screen has a blue tint.
Possible Reasons for Blue Tint Windows
Various factors can cause blue tint on monitor. Here, some common reasons are listed as follows.
- The screen or monitor is too hot.
- A hardware component in the computer or the monitor malfunctions.
- GPU or monitor drivers are outdated.
- A newly installed app causes interference with the screen.
- Night light or GPU color settings are misconfigured.
- The computer is infected with malware.
Method 1: Cool Down the Computer
As mentioned earlier, you will see the blue tint on monitor due to overheating. Hence, you should check if your screen is overheating. If necessary, shut down the screen for 30 minutes. Then turn on the computer and check if the blue tint on computer screen disappears.
Method 2: Check the Hardware
It is very likely that the computer screen has a blue tint because of hardware faults. When you see the blue tint on monitor, you’d better check if the cables are plugged properly and look out your threads or check the monitor settings in your computer.
Then open the menu to find the color settings and reset it to the default values. Alternatively, you can also connect your monitor to another computer to see if it works properly. If so, you should try other methods to fix blue tint Windows.
Further reading:
To check hard drive errors, you can use programs like MiniTool Partition Wizard to test the drive. The Surface Test feature of this partition manager can find if your hard drive has bad sectors, while the Check File System feature detects and repair file system errors.
MiniTool Partition Wizard FreeClick to Download100%Clean & Safe
Method 3: Update Graphics Drivers
Updating graphics drivers is also an available way to get rid of the blue tint on computer screen. Follow the steps below to update your graphics drivers now!
Step 1: Right-click on the Windows icon and then click Device Manager in the prompted Start menu.
Step 2: Open Device Manager from the Start menu.
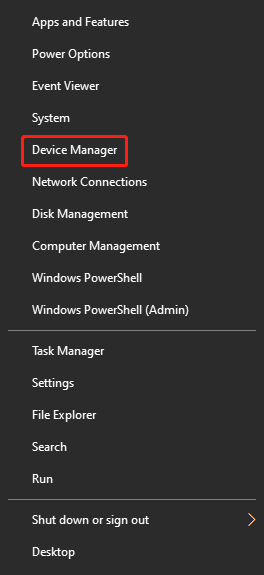
Step 3: Expand the Display adapters option by double-clicking on it. Then right-click on your graphics driver and click Update driver.
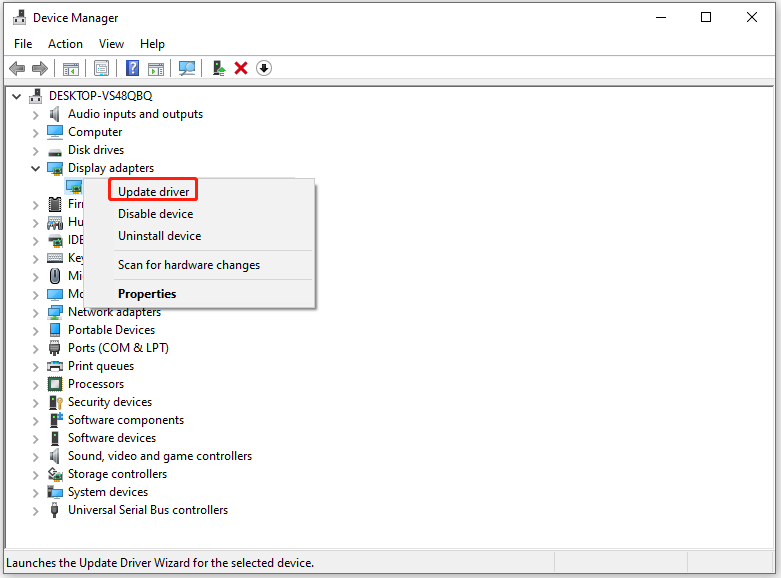
Step 4: In the pop-up window, click Search automatically for drivers. If you want to update the driver manually, click Browse my computer for drivers.
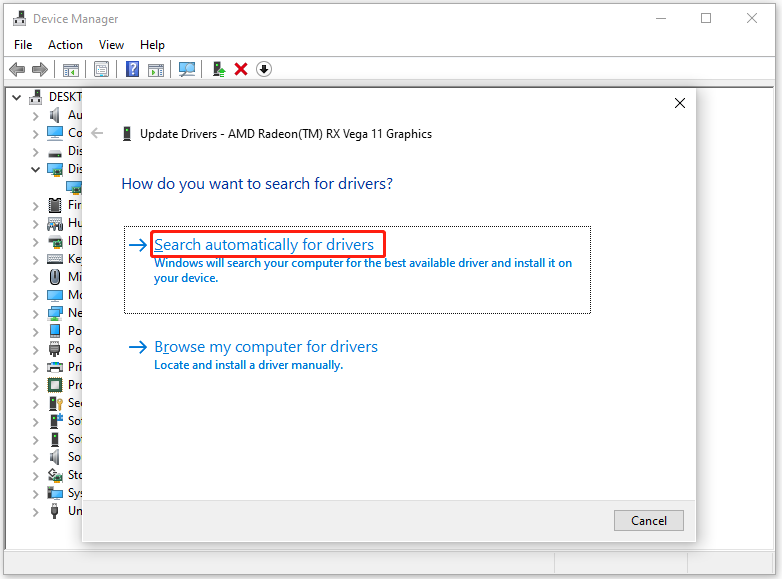
Step 5: Follow the on-screen instructions to complete the update process.
Method 4: Adjust Color in GPUs
You will see the blue tint on monitor if you have changed the color settings on the GPU by mistake. In this scenario, you need to adjust the color via GPU Control Panels like Nvidia/Intel Control Panel or ATI Catalyst.
Step 1: Run the GPU Control Panel to enter its main interface.
Step 2: Navigate to Settings > Display from the dashboard.
Step 3: Check the colors and change them accordingly. If you receive an error while changing colors, update your GPU drivers with the steps in Method 3.
Method 5: Troubleshoot Conflict Apps
If you get a blue tint on monitor after installing a program, try uninstalling it to solve the issue. Here’s how to do.
Step 1: Open Task Manager from the Start menu.
Step 2: Navigate to the Processes tab to see which program consumes more resources.
Step 3: Open Control Panel and then click Programs and Features.
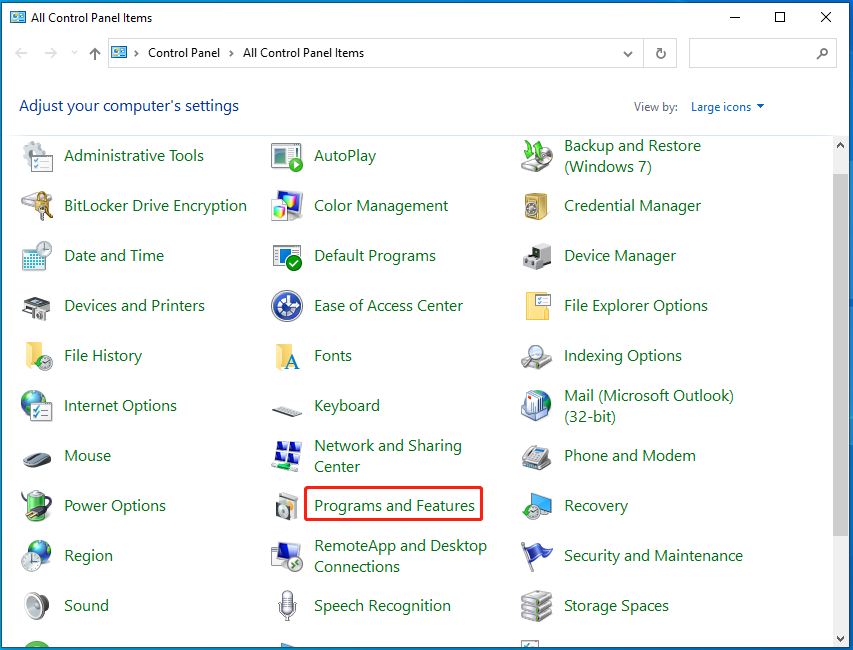
Step 4: Find the newly installed program from the list. Then right-click on it and click Uninstall.
Step 5: Confirm the operation and wait for the finish of the process.
Step 6: Restart your computer and check if the blue tint Windows disappear.
What to do if the computer screen has a blue tint? If you have the same doubt, read this post now! There are 5 methods to fix blue tint Windows.


![This File Came from Another Computer and Might Be Blocked [Fixed]](https://images.minitool.com/partitionwizard.com/images/uploads/2023/06/this-file-came-from-another-computer-and-might-be-blocked-thumbnail.jpg)

User Comments :