You may get a blue screen when playing games on PC. This is quite annoying because it can impact your game experience. How to get rid of this issue? Here, MiniTool Partition Wizard summarizes some solutions to the issue.
Before you try the following solutions, you can perform some common troubleshooting operations. For instance, restart your computer or unplug and re-plug the memory card/graphics card. Then check if the blue screen disappears.
As you might know, a restart can solve temporary glitches or conflicts on the computer, allowing the system to resume normal operations. Disconnecting and reconnecting the mentioned components fixes loose connections or potential contact issues.
If the blue screen persists, replace the components or try the solutions below to fix the issue.
Also read:
Windows 11 blue screen when idle
Blue screen after installing drivers
Some SSDs are causing blue screen
USB tethering causes blue screen
Blue screen after installing new CPU or GPU
Laptop blue screen when unplugged
SPECIAL POOL DETECTED MEMORY CORRUPTION BSOD
Solution 1: Change Power Settings
Step 1: Open Control Panel on your PC and then click Power Options in the pop-up window.
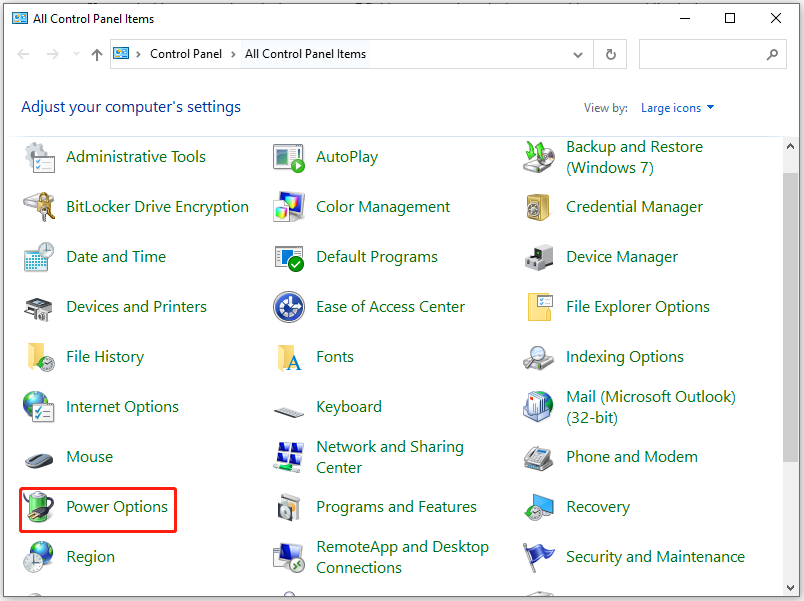
Step 2: Click on the Change plan settings link behind your current power plan.
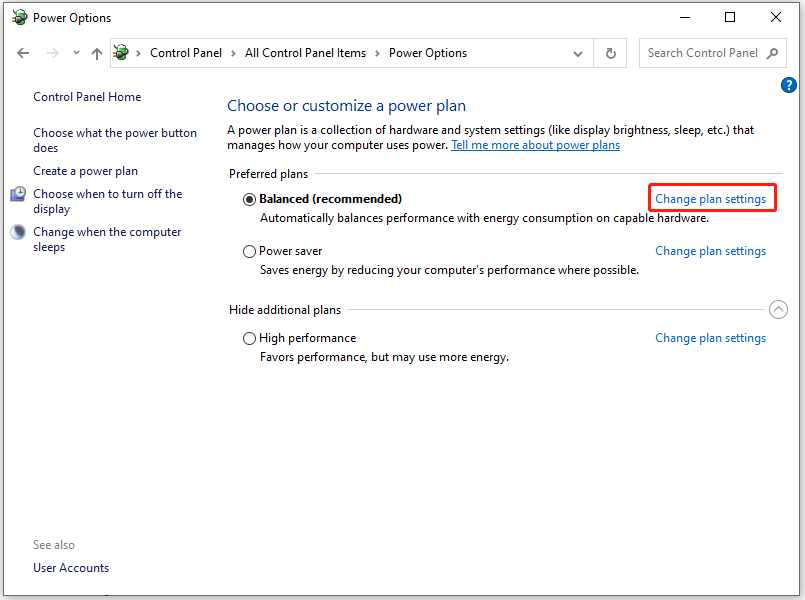
Step 3: Hit Change advanced power settings to continue.
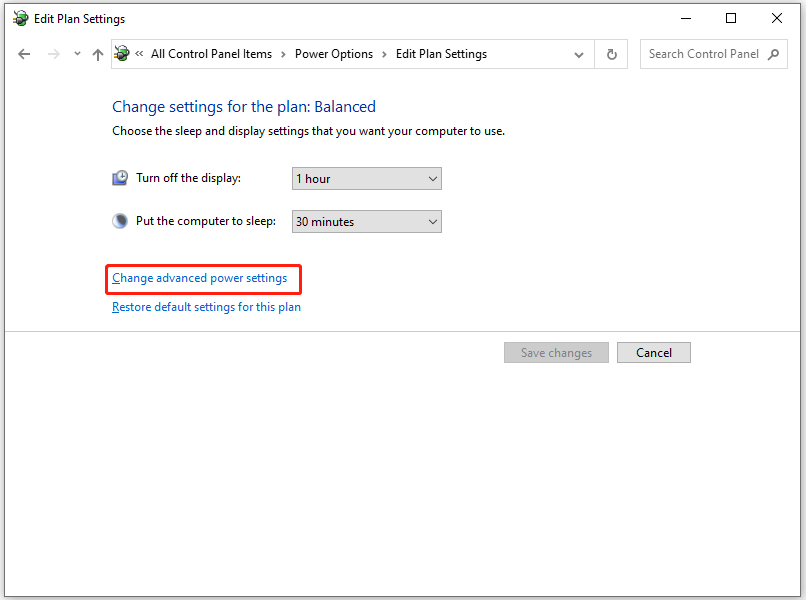
Step 4: In the Power Options window, double-click PCI Express > Link State Power Management and then click Moderate power savings.
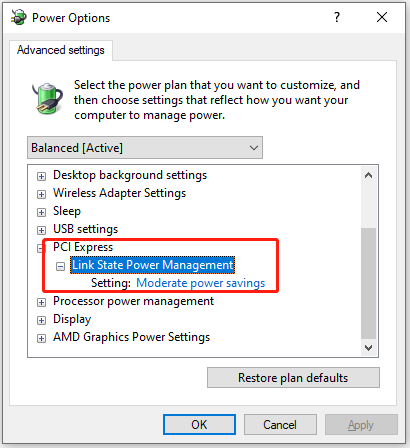
Step 5: From the drop-down menu, click Off. Finally, click OK to save changes.
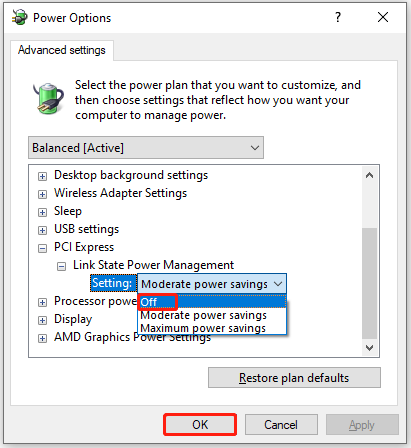
Also read: How to Fix Brown Screen of Death on Windows 10/11? Solved
Solution 2: Perform a Clean Boot
Clean boot means that the computer boots with only the necessary Windows services and programs. As for third-party apps and services, they will be disabled in the clean boot state. This may help you get rid of the blue screen when playing games issue.
The steps below show you how to perform a clean boot.
Step 1: Press the Windows and R keys simultaneously to open the Run window.
Step 2: Type msconfig in the Run window and click OK to open the System Configuration window.
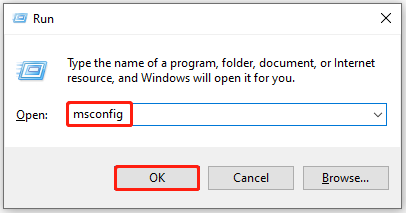
Step 3: Tap on the Services tab, tick the Hide all Microsoft services option, and then click Disable all.
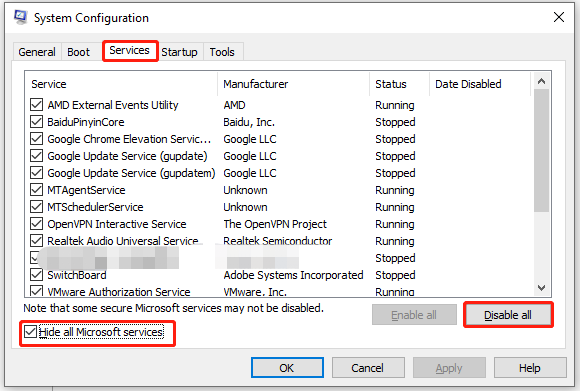
Step 4: Tap the Apply button to carry out the operation.
Step 5: Go to the Startup tab and click the Open Task Manager link.
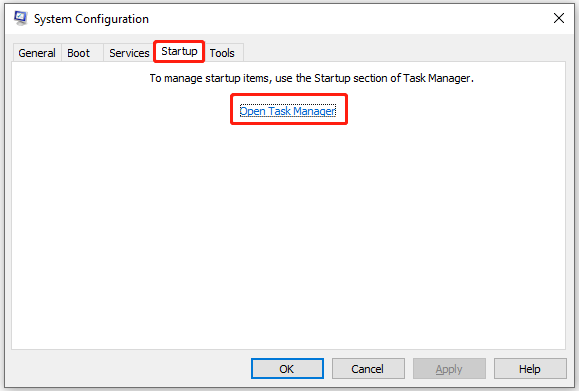
Step 6: Under the Startup tab, right-click on the startup process and click Disable. Then repeat this operation until all the unnecessary startup processes are disabled.
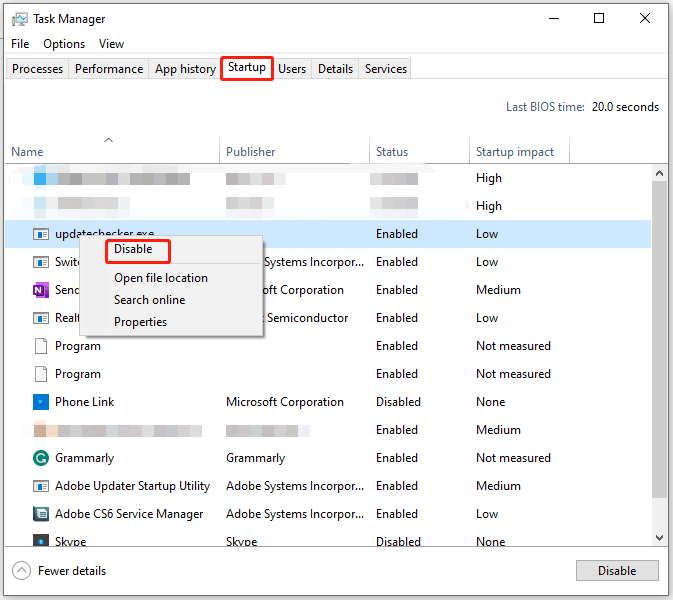
Step 7: Restart your computer and see if the blue screen when playing games on PC issue disappears.
Solution 3: Enable UEFI Boot
Certain compatibility issues will occur if UEFI boot is disabled, which can result in errors like blue screen while playing games. If so, enable UEFI boot by following the steps below.
Step 1: Launch This PC and then navigate to C: > Windows > Software Distribution > Download. Then clear all the contents in the directory.
Step 2: After you delete all these files, restart your computer. When your computer boots up again, keep pressing the BIOS key to enter the BIOS setup.
Step 3: After entering the BIOS window, find and enable UEFI boot.
Step 4: Finally, press F10 > Enter to save and exit BIOS.
Step 5: Restart your computer to check if the blue screen when playing games on PC issue disappears.
Solution 4: Check Your Computer for Malware or Virus
You can also perform a system scan to check for malware or virus. Both Windows Security and third-party antivirus enable you to check your PC to find malware and viruses. According to your demands, pick one utility to run a system scan.
The following steps show you how to scan your computer by using Windows Security.
Step 1: Open Settings by holding the Windows and I keys.
Step 2: Click Update & Security > Windows Security > Virus & threat protection.
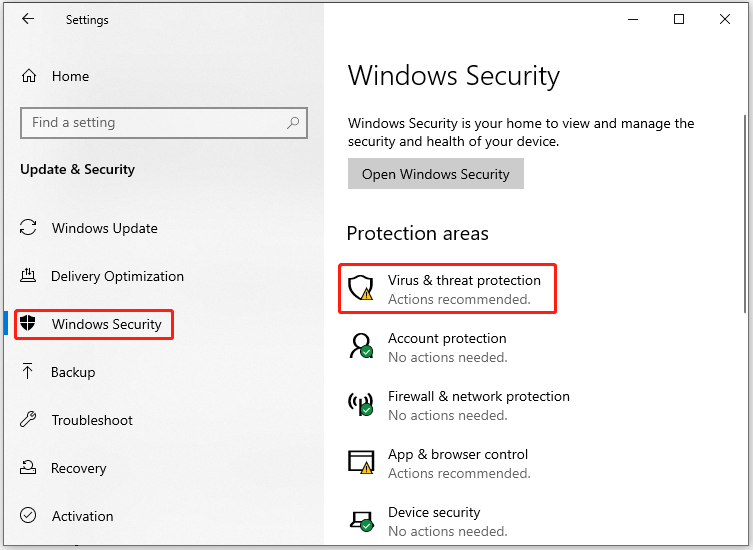
Step 3: In the next window, click Scan options to continue.
Step 4: Choose a scan method from the given options and click Scan now to begin the process.
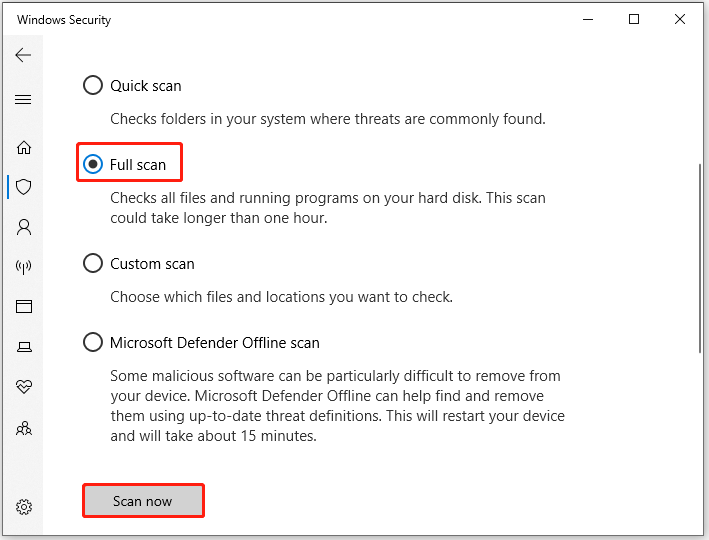
Solution 5: Reinstall Graphics Drivers
Step 1: Right-click on the Windows icon to open the Start menu.
Step 2: Click the Device Manager option.
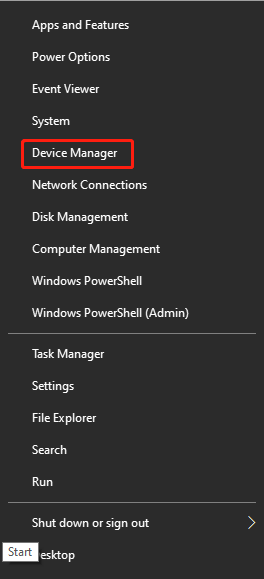
Step 3: Expand Display adapters by double-clicking on the option. Then right-click on your display driver and tap Uninstall device.
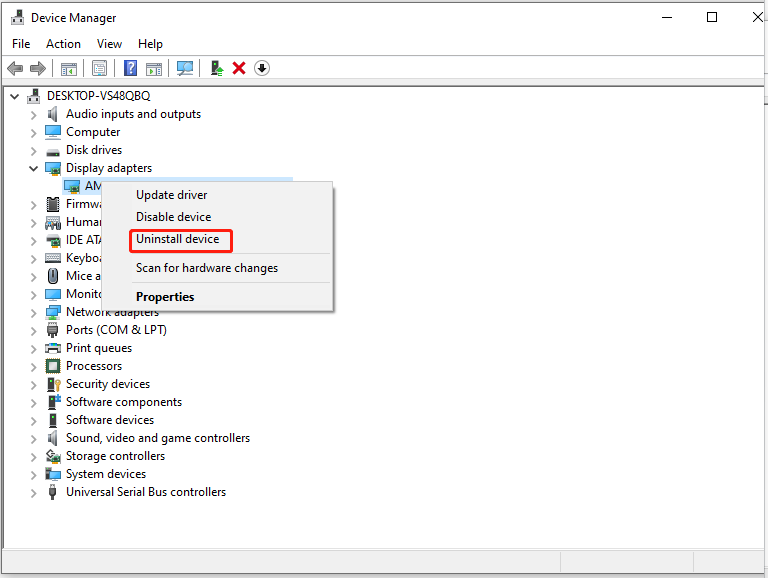
Step 4: In the pop-up window, click Uninstall the confirm the operation.
Step 5: After uninstallation, navigate to the official website of your graphics driver and download the latest display driver.
Conclusion
In addition to methods above, you can also perform a memory test, review the recent updates, or run a system restore to get rid of the “blue screen while playing games” issue.
After fixing blue screen when playing games on PC, you can use MiniTool Partition Wizard to recover the lost data. Its Data Recovery feature enables you to recover lost data caused by system update, hard drive failure, OS corruption, accidental formatting/deleting, and other reasons.
MiniTool Partition Wizard DemoClick to Download100%Clean & Safe
Besides, MiniTool Partition Wizard allows you to perform various data recovery tasks. For instance, it helps you recover hard drive data, recover data from external hard drive, recover data from NVMe drive, etc.

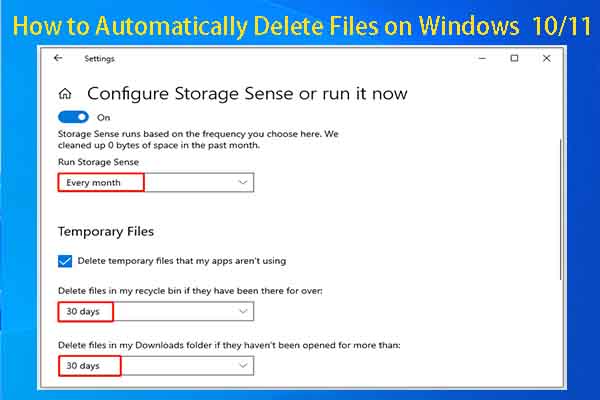

![Windows Keeps Using HDD When RAM Is Full [Fix Guide]](https://images.minitool.com/partitionwizard.com/images/uploads/2023/11/windows-keeps-using-hdd-when-ram-is-full-thumbnail.jpg)

User Comments :