Getting stuck on the blue screen loop is confusing. If you are suffering from it, read this post now! Partition Magic collects the possible reasons for the blue screen loop, offers instructions to recover lost data, and provides several ways to fix the issue.
Why Does BSOD Keep Happening
The blue screen loop can be caused by multiple reasons. Some possible reasons for the Windows 10 blue screen loop are summarized as follows.
- Overheating due to blocked or malfunctioning fans, dust build-up, blocked vents, or a heatsink with lost conduction.
- Power issues like a bad power supply at the wall or a failing PSU component in the PC.
- Failing, poorly configured, or incompatible hardware components.
- Outdated, corrupted, or incompatible hardware drivers.
- Malware or virus infections.
- Issues with a specific piece of software.
- Corrupted or missing Windows files, shared DLLs, or registry entries.
- Incompatible Windows user settings.
Recover the Lost Data Caused by Blue Screen Loop
Before applying any fixes, you should recover the lost data via a professional data recovery utility. MiniTool Partition Wizard is such a utility, which enables you to perform various data recovery tasks. For instance, you can conduct tasks like D drive data recovery, USB data recovery, external hard drive recovery, SSD file recovery, etc.
Due to the blue screen loop, you can’t boot your PC as usual. You need to create a bootable USB drive on another computer by using the Boot Media feature of MiniTool Partition Wizard. Then plug the bootable USB drive into the faulty computer and boot it from the burned MiniTool flash drive.
MiniTool Partition Wizard DemoClick to Download100%Clean & Safe
After that, follow the prompted instructions to enter the main interface of MiniTool Partition Wizard. Then follow the steps below to complete the data recovery process.
Step 1: Click Data Recovery at the top toolbar.
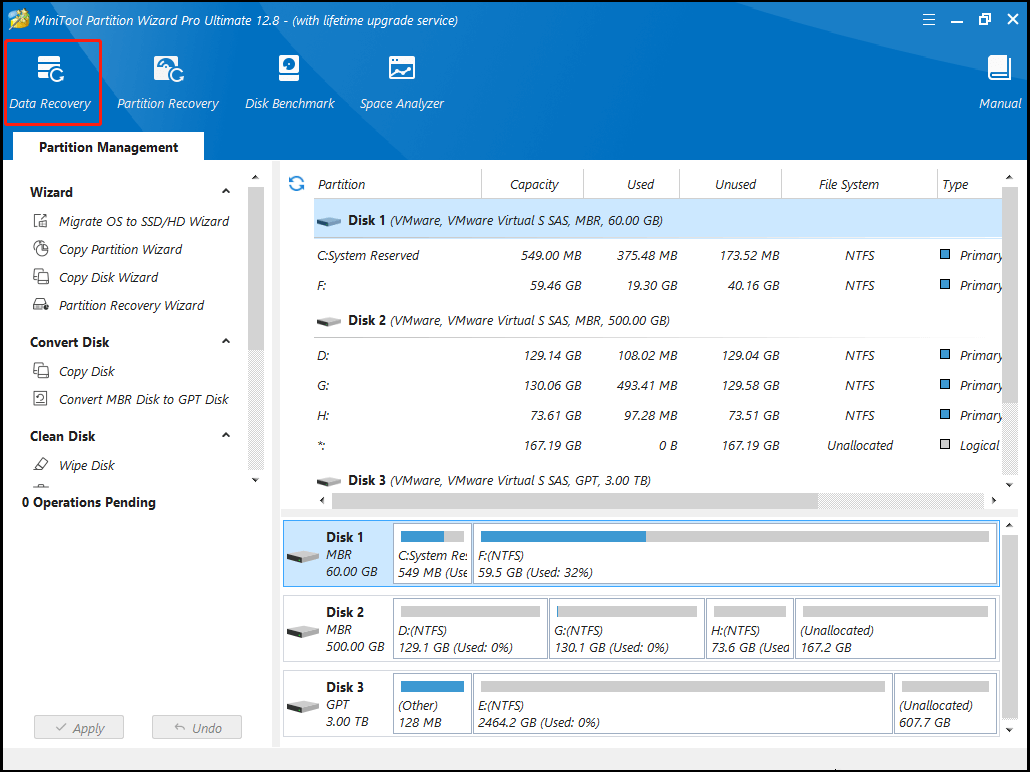
Step 2: In the Data Recovery wizard, put the mouse cursor on the target place and click Scan.
Step 3: Wait for the finish of the scan process. Then find & choose the needed data and click Save.
Step 4: In the pop-up window, select a directory for the recovered data and click OK to save changes.
Fixes for Blue Screen Loop Windows 10
As your PC is stuck on the blue screen loop, it can’t boot properly. You need to restart the PC and boot it into Windows Recovery Environment. Then apply the following methods to remove the Windows 10 blue screen loop.
Scenarios of blue screen error:
Laptop blue screen when unplugged
USB tethering causes blue screen
Blue screen when playing games on PC
Blue screen after installing drivers
Some SSDs are causing blue screen
Blue screen after installing new CPU or GPU
Windows 11 blue screen when idle
Method 1: Disable Anti-Malware Protection
Anti-malware protection recognizes malware by its behavior and characteristics. It utilizes sandboxing techniques to avoid malware attacks. It helps you split malicious software from legitimate applications quickly to avoid damage to the PC. However, it can lead to a blue screen loop, which is rather confusing.
To get rid of the Windows 10 blue screen loop, you can disable anti-malware protection by following the steps below.
Step 1: Click Troubleshoot after entering the Windows Recovery Environment.
Step 2: Click on Advanced options > Startup Settings > Restart.
Step 3: After the PC restarts, a list of startup settings will be displayed.
Step 4: Press F8 to disable early launch anti-malware protection.
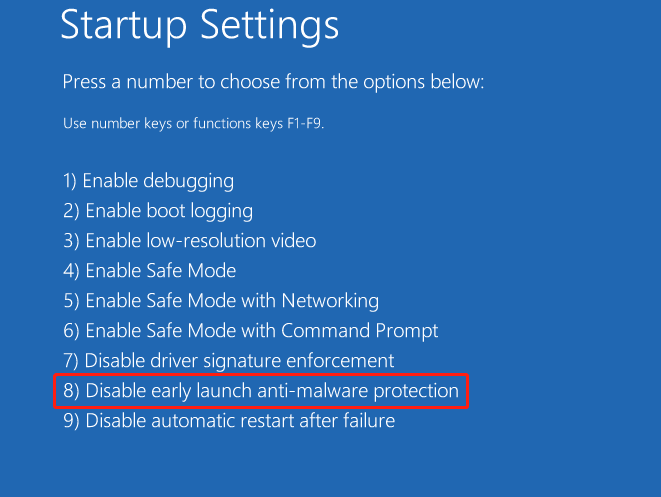
Method 2: Run System File Checker
If the Windows 10 blue screen loop is caused by corrupted or missing Windows files, run the System File Checker to scan and fix faulty Windows system files.
Step 1: In the Windows Recovery Environment, click Troubleshoot > Advanced options.
Step 2: Click on Command Prompt.
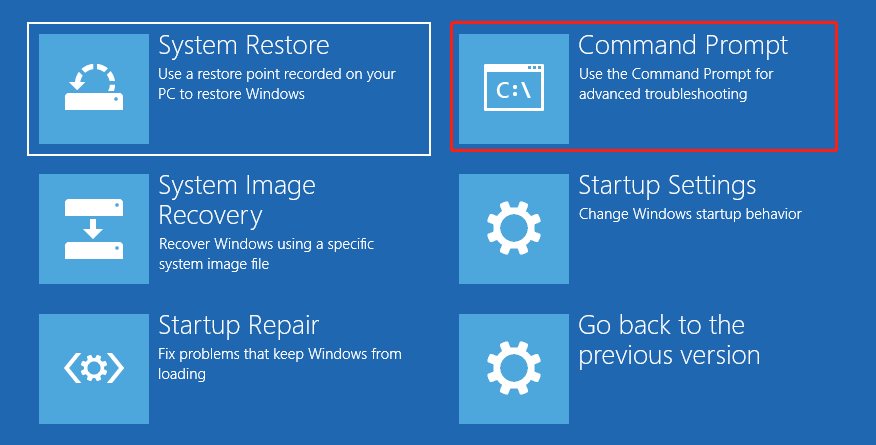
Step 3: In the prompted Command Prompt window, type sfc /scannow and hit Enter.
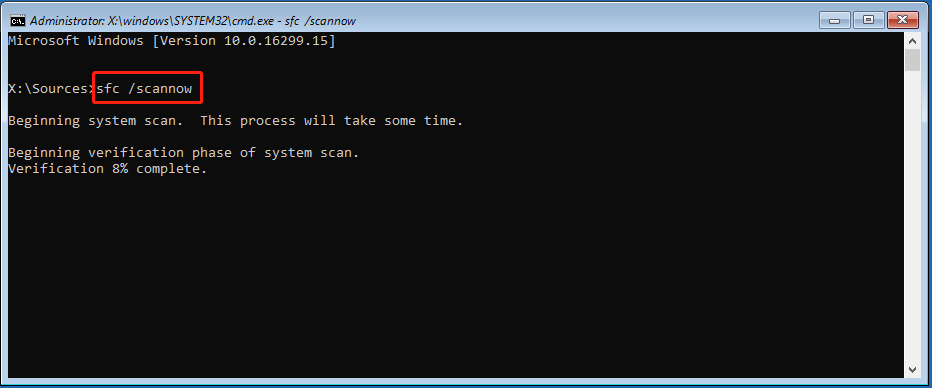
Step 4: Wait for the finish of the process.
Also read: How to Fix Brown Screen of Death on Windows 10/11? Solved
Method 3: Rebuild BCD (Boot Configuration Data)
BCD is a file that stores information about the boot options on your PC. It plays an important role in establishing boot timings and priorities. Nevertheless, it can trigger a blue screen loop once it fails to look for boot files because of damage or viruses.
Hence, rebuilding BCD is an available way to fix the Windows 10 blue screen loop. You can do that by following these steps.
Step 1: Open the Command Prompt in the Windows Recovery Environment.
Step 2: In the Command Prompt window, type the following commands and hit Enter after each.
- bootrec /fixmbr
- bootrec /fixboot
- bootrec /scanos
- bootrec /rebuildbcd
Step 3: After the message “Successfully scanned Windows installations” appears, type exit and press Enter.
Method 4: Uninstall Drivers
Corrupted or incompatible hardware drivers are also responsible for the blue screen loop. So, you can uninstall the drivers to get rid of the blue screen loop Windows 10.
Step 1: In the Windows Recovery Environment, click Troubleshoot > Advanced options > Startup Settings > Restart.
Step 2: After the computer restarts, multiple options for startup settings will be shown to you. Press 4 or F4 to enter safe mode.
Step 3: Open the Run window, type devmgmt.msc, and hit Enter to open Device Manager.
Step 4: Expand the driver category you want to uninstall by double-clicking on the option. In this scenario, we expand Display adapters.
Step 5: Right-click on the driver and hit Uninstall device.
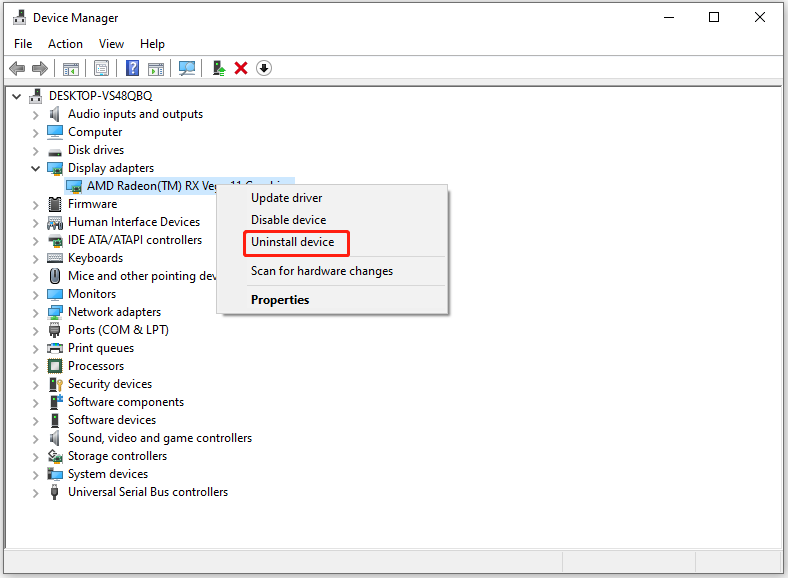
Step 6: In the prompted window, click Uninstall to confirm the operation.
Conclusion
Why does BSOD keep happening? How to solve the blue screen loop? This post has told you the answers to the questions.

![Preparing Automatic Repair Black Screen [Fix Guide]](https://images.minitool.com/partitionwizard.com/images/uploads/2023/11/preparing-automatic-repair-thumbnail.jpg)
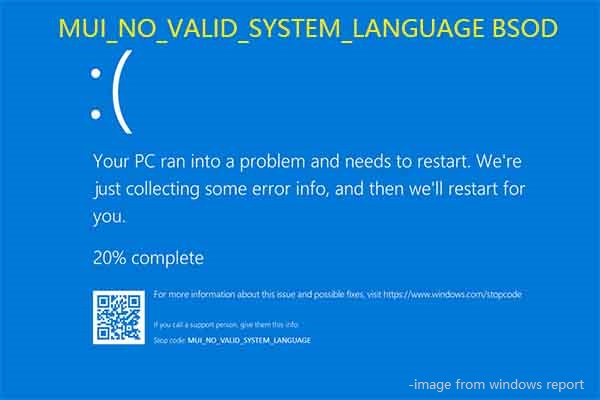

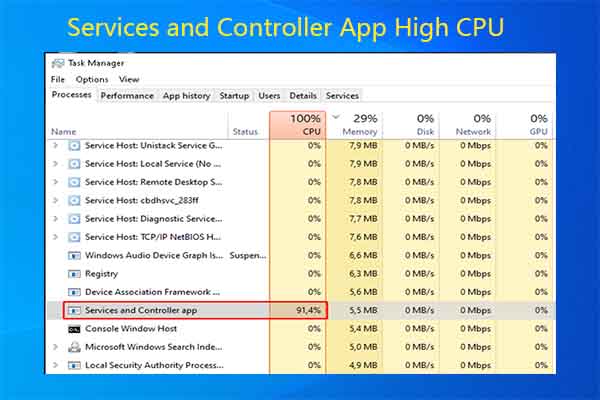
User Comments :