What Causes Blue Screen Bccode 50 Error
Blue Screen Bccode 50 is when the computer shuts down and a blue screen appears. In a blue screen, you cannot access files, data, and information stored on your computer. Blue screen Bccode 50 is one of the most common errors that cause computer functionality to shut down.
This error can be caused by various reasons such as outdated drivers, bad sectors on the hard drive, incorrect hardware installation, etc.
MiniTool Partition Wizard DemoClick to Download100%Clean & Safe
How to Fix Blue Screen Bccode 50 Error
Here, we summarize several fixes to help you fix the issue. First, you can try to boot your computer into Safe Mode and then try the ways below to fix this problem.
Fix 1. Run Memory Diagnostic
The blue screen BCcode 50 can be caused by a faulty or damaged memory module. You can use the Windows Memory Diagnostics tool to test your RAM for errors.
Step 1: Press the Win + R key to open the Run box, type mdsched.exe and press Enter. Then select Restart now and check for problems.
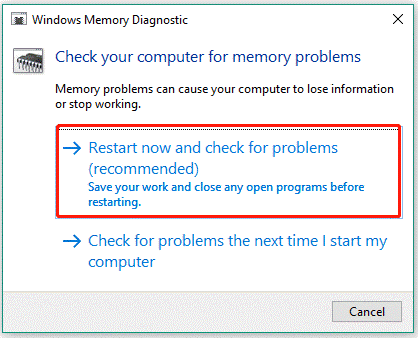
Step 2: Wait for the tool to run and display the results. If any errors are found, you may need to replace your RAM or contact your manufacturer for support.
Fix 2. Update Driver
As mentioned above, outdated driver may cause the blue screen BCcode 50. So, you should update your drivers. To do so, here’s the guide:
Step 1: Right-click on the Start menu and select Device Manager.
Step 2: In Device Manager, double-click on the device category and select the device that you want to update its driver. Then select Update driver from the drop-down menu.
Step 3: On the next screen, click on Search automatically for drivers. Then the drive should be updated to the latest version.
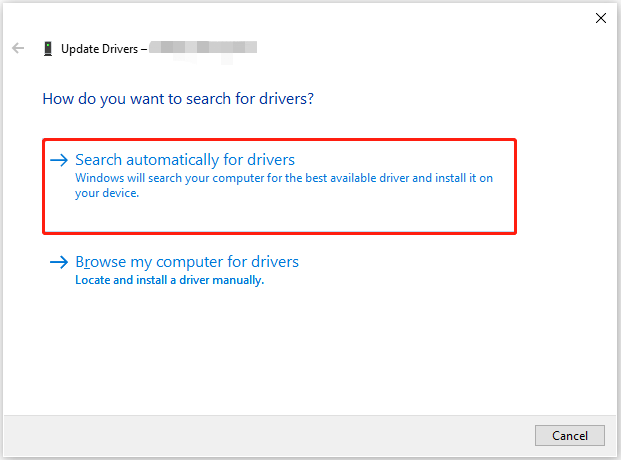
Fix 3. Check Hard Disk for Bad Sectors
The blue screen BCcode 50 may be caused by bad sectors on your hard disk. So, it’s important to check if the hard drive is faulty. You can use CHKDSK to scan hard drive partitions for internal errors and repair them at the same time. But this tool often runs into various issues like CHKDSK being write-protected, CHKDSK getting stuck, etc.
So, it’s highly recommended you use powerful free disk partition software – MiniTool Partition Wizard. It can help you not only repair file system errors but also check bad sectors easily and quickly.
MiniTool Partition Wizard FreeClick to Download100%Clean & Safe
Step 1: Launch the MiniTool software to get its main interface, and then select the target drive and click Check File System from the left action panel.
Step 2: Select Check & fix detected errors and click Start. This tool will check and repair file system errors immediately.
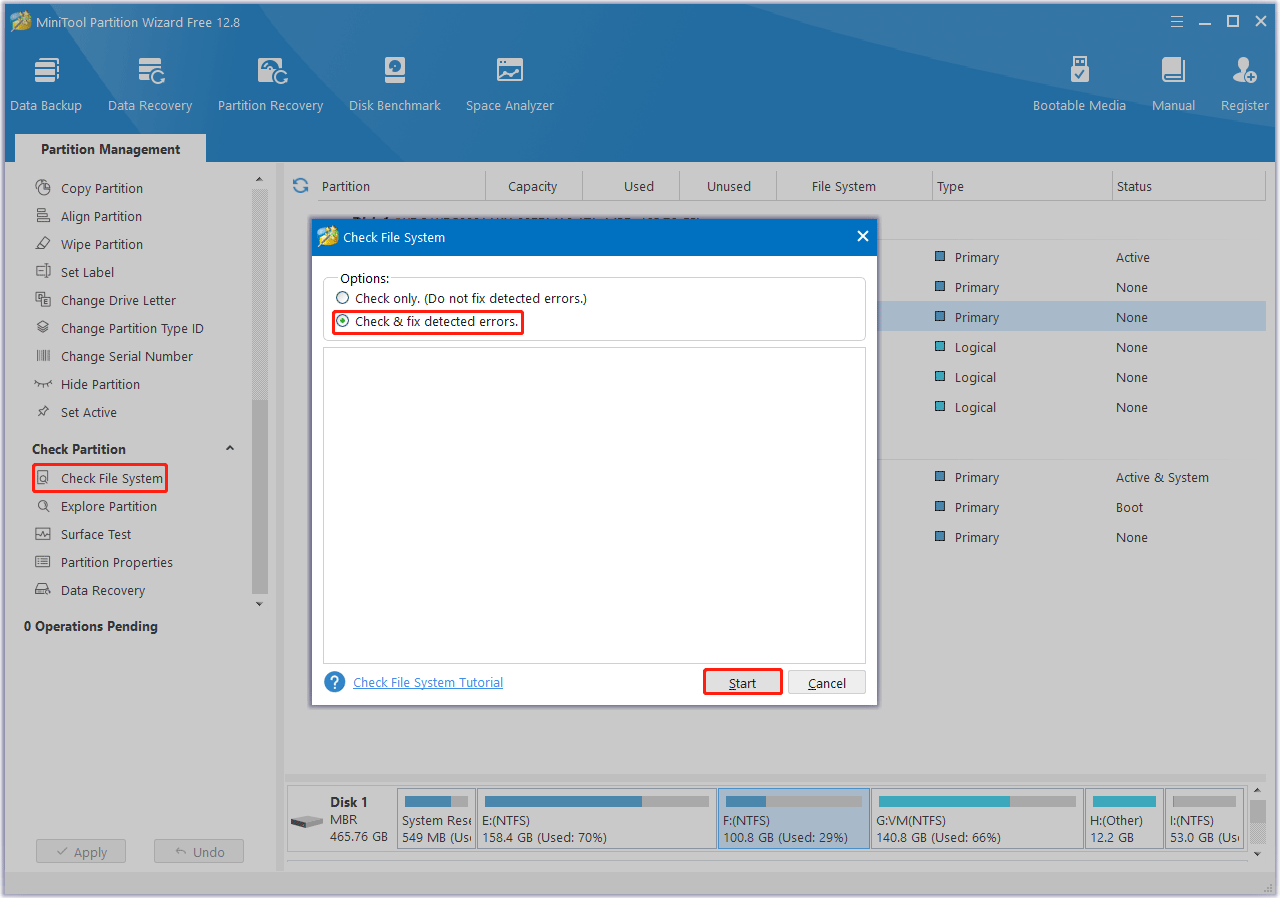
Step 3: In the main interface, select the drive again and click Surface Test from the left pane.
Step 4: Click Start Now in the pop-up window. After that, this tool will scan the whole external drive immediately and show you the test result.
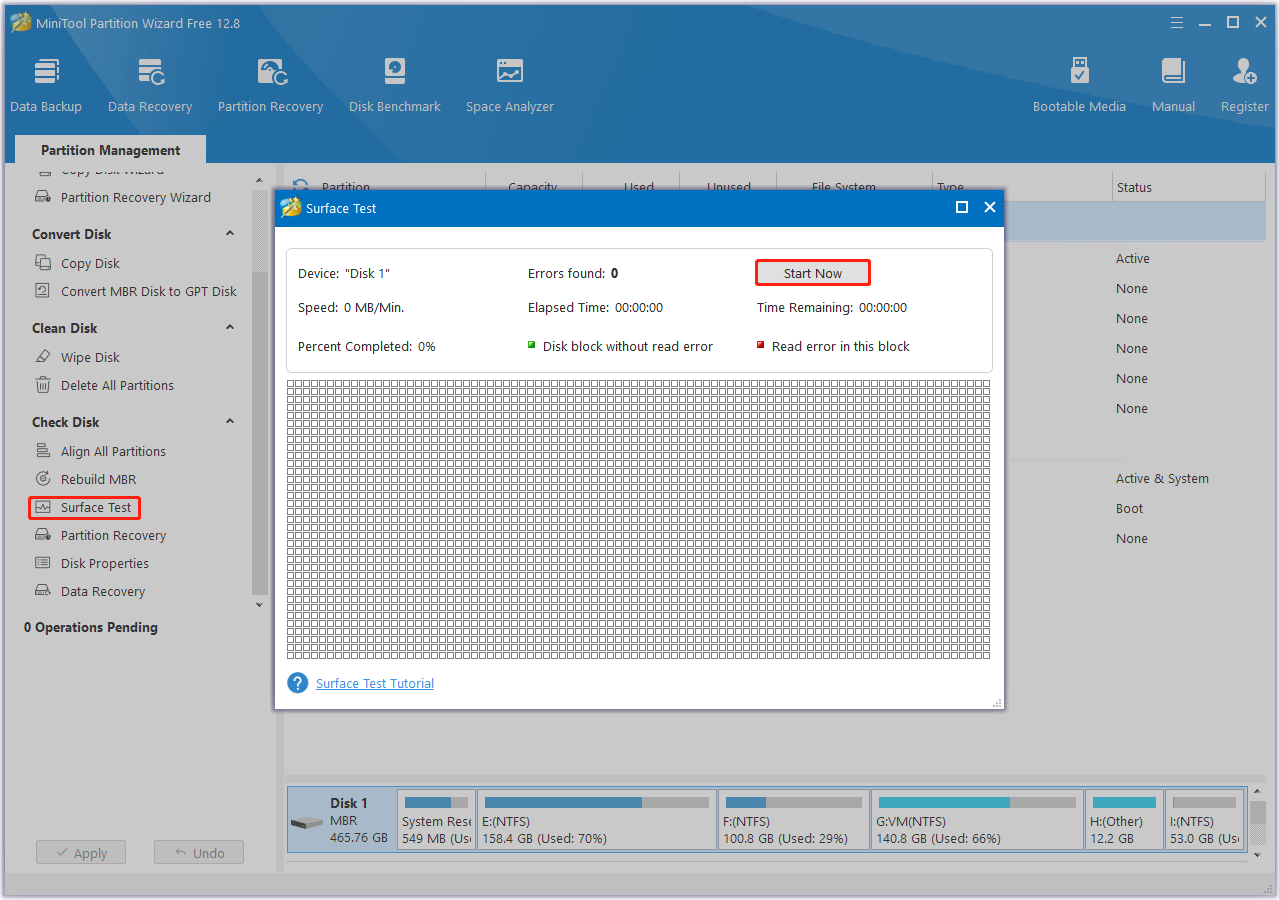
Step 5: When the hard drive error test process is completed, the bad sectors on the hard drive will be marked with red color. In this case, you can either use this bad sector repair guide or consider replacing it with a new one.
Bottom Line
When faced with the blue screen BCcode 50, you can try three methods shared in this guide. If you have any other solutions to this error, you can leave them in the following comment zone.


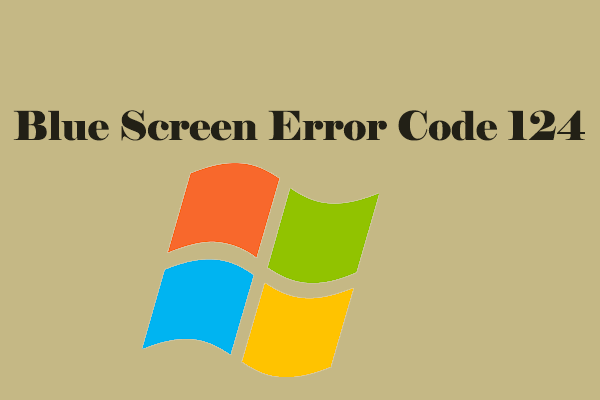
User Comments :