A lot of users reported that they encountered a blue screen after Windows rollback. If you are also trying to fix the error, this post from Partition Magic is worth reading. It offers 5 ways to solve this issue. You can have a try.
Sometimes, some Windows users see a blue screen after Windows rollback. This problem will prevent your computer from starting properly. This is very annoying.
What causes this blue screen after Windows 10/11 rollback? This problem might be caused by corrupted drivers, Windows files, or third-party programs installed on your computer.
If you also encounter the same problem, you can follow the methods below to fix it.
Recover Data from Your PC
When a blue screen after Windows 10 rollback appears on your computer, your data may be lost. To recover data on your PC, MiniTool Partition Wizard is a good choice. It is a professional and reliable data recovery tool that allows you to effectively recover lost data from an unbootable computer.
MiniTool Partition Wizard DemoClick to Download100%Clean & Safe
- Create a bootable USB, CD, or DVD.
- Boot Your PC from the bootable media.
- In the main interface of MiniTool Partition Wizard, click Data Recovery.
- Move the cursor to a target partition and click Scan.
- After completing the scan, check all the needed files and click on Save.
- Choose a directory to store the selected files and click OK.
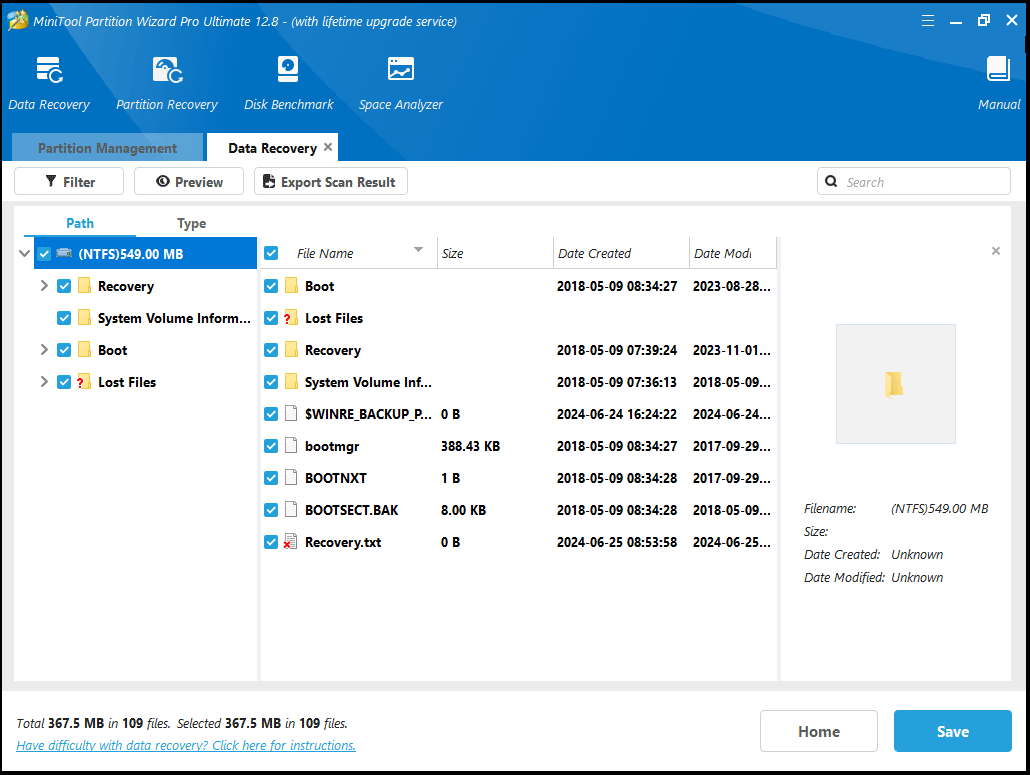
Next, since you are stuck on the blue screen, you can’t perform tasks as normal. Therefore, you need to boot into the Windows recovery environment and then click Troubleshoot > Advanced Options > Startup Settings > F4 > Restart. After that, try the given methods below.
Fix 1. Disconnect Unnecessary USB Devices
In some cases, your USB devices may cause a blue screen, and in order to fix this problem, it is recommended to disconnect unnecessary USB devices. This includes USB hard drives, flash drives, printers, wireless adapters, etc.
If the problem recurs, it may be caused by your drivers.
Fix 2. Uninstall the Problematic Drivers
According to users, this problem can sometimes occur due to your drivers. In order to fix this problem, you need to find and uninstall the problematic drivers. Here is the guide:
- Press the Win + X key to open the list and then select Device Manager.
- Find the problematic driver, right-click it, and select Uninstall device from the menu.
- Click on the Uninstall button to confirm the operation.
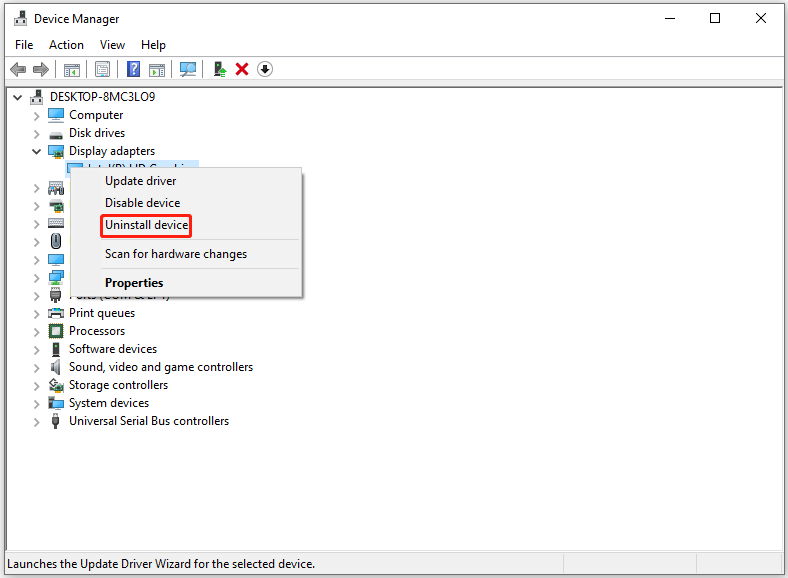
After removing the driver, restart your PC. When you restart your PC, Windows will install the default driver instead of the one you removed.
Fix 3. Uninstall Problematic/Recently Installed Apps
An application may cause a blue screen after Windows rollback. Sometimes the application may become corrupted, which can lead to a blue screen and many other problems.
If you experience a blue screen after Windows rollback after downloading a new app, the cause may be a conflict between the software and your computer. Therefore, you should uninstall the software.
Fix 4. Repair the Corrupt System Files
If there are corrupt system files on your computer, you may also encounter the issue. Therefore, running SFC and DISM command-line tools can fix the corrupt system files. To do this, follow the steps below.
- Press the Win + R key to open the Run dialog. Type cmd in the text box and then press Ctrl + Shift + Enter to open Command Prompt as an administrator.
- In the Command Prompt window, type sfc /scannow and then press Enter.
- Once the process ends, restart your PC and open the elevated Command Prompt again.
- After that, type DISM /Online /Cleanup-image /Restorehealth and press Enter.
Fix 5. Perform a Clean Boot
If you keep seeing a blue screen after Windows rollback message when you try to start a program or use a program, other background applications might be causing the problem.
- Press the Win + R key to open the Run dialog box, and then type msconfig in it, and press Enter.
- Under the Services tab, select the Hide all Microsoft services box, and then click Disable all.
- Switch to the Startup tab, and then click on Open Task Manager.
- Now on the Startup tab in Task Manager, select all items, and click Disable.
- Close the Task Manager.
- On the Startup tab of the System Configuration, click OK and then restart your computer.
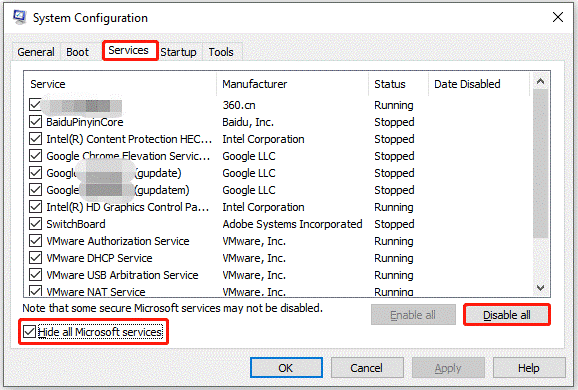
Bottom Line
How to fix the blue screen after Windows 10/11 rollback? If you are looking for the answer, this post is what you need. It offers 5 methods to fix it.

![[4 Ways] How to Fix Blue Screen After Installing Wi-Fi Card?](https://images.minitool.com/partitionwizard.com/images/uploads/2024/08/blue-screen-after-installing-wifi-card-thumbnail.png)
![[Solved] Windows Setup Could Not Install Boot-Critical Drivers](https://images.minitool.com/partitionwizard.com/images/uploads/2024/08/windows-setup-could-not-install-boot-critical-drivers-thumbnail.png)
User Comments :