Blue screen errors are one of the most confusing issues on Windows. You may experience blue screen of death in various situations. Among them, a blue screen after installing drivers is common. If you are bothered by it, try the fixes offered by MiniTool Partition Wizard.
Blue screen errors can be triggered by various reasons. For instance, some SSDs are causing blue screen errors. As for blue screen after installing drivers, it is mainly triggered by memory corruption. Of course, it can be caused by other reasons like overlocking instability, problematic bandwidth control filter drivers, system file corruption, incompatible GPU drivers, etc.
No matter for what reason, you need to solve blue screen after installing drivers as soon as possible. Well, there are 5 fixes for you.
Further reading:
Your data may get lost due to blue screen error. After fixing the blue screen, recover the missing data by using hard drive recovery tools like MiniTool Partition Wizard. In addition to data recovery, partition recovery is also available in this software. With this program, you can recover the lost data caused by various reasons.
MiniTool Partition Wizard DemoClick to Download100%Clean & Safe
Fix 1: Roll Back the Driver
Step 1: Right-click on the Windows icon to open the Start menu. Then click Device Manager from the menu.
Step 2: Double-click Display adapters to expand it.
Step 3: Find and right-click on the newly installed driver and then click Properties.
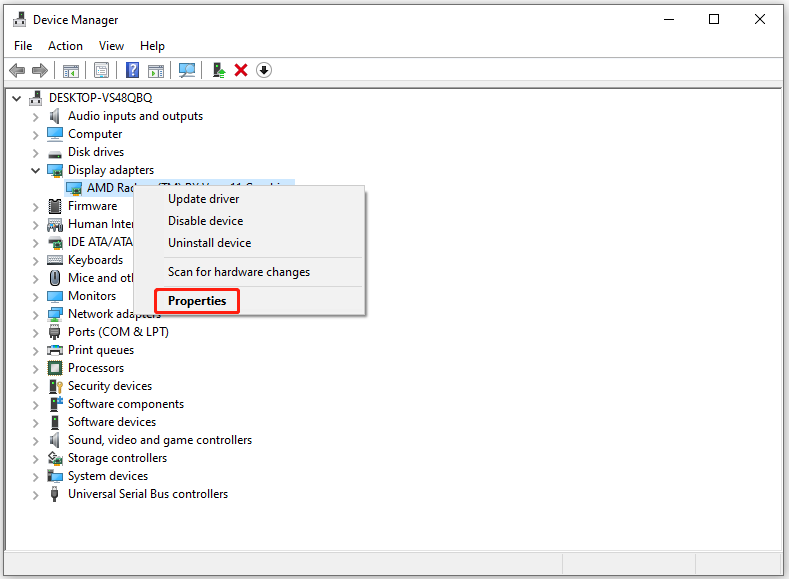
Step 4: Navigate to the Driver tab and then click Roll Back Driver.
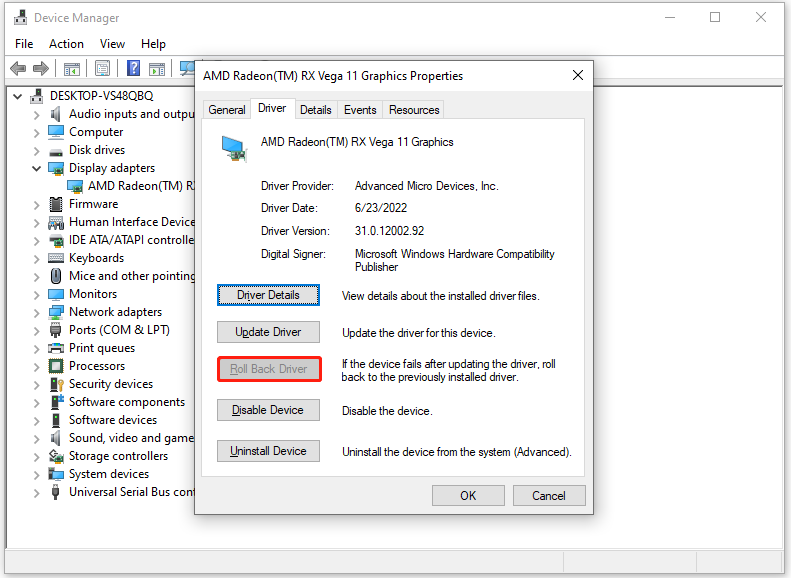
Step 5: Follow the on-screen instructions to complete the operation. Then boot your computer again to see if the blue screen vanishes.
Fix 2: Run a SFC Scan
As mentioned earlier, system file corruption is also responsible for the blue screen during driver install. Hence, you’d better run a SFC scan to detect and fix missing or corrupted system files after this issue occurs.
Step 1: Type cmd in the search box and then click Run as administrator under the Command Prompt app.
Step 2: In the elevated Command Prompt window, type sfc /scannow and hit Enter.
Step 3: Wait until the process ends. Then close Command Prompt and restart your PC.
Also read: How to Fix Brown Screen of Death on Windows 10/11? Solved
Fix 3: Perform a Clean Boot
It is very likely that the blue screen error while installing NVIDIA drivers happens due to the third-party applications and services on the computer. To check that, perform a clean boot and see if the blue screen error disappears.
Clean boot starts Windows with a minimal set of drivers and startup programs, so you can find if a background program is interfering with your game or program. The following steps show you how to perform a clean boot.
Step 1: Open the Run window by holding the Windows and R keys.
Step 2: Enter msconfig and click OK.
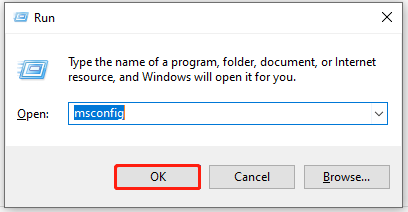
Step 3: Navigate to the Services tab, check the Hide all Microsoft services option, and click Disable all.
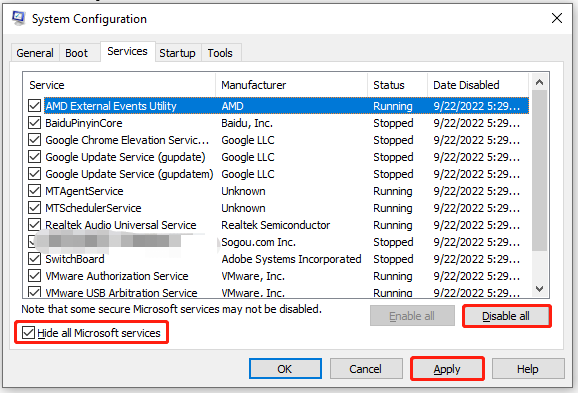
Step 4: Switch to the Startup tab and click the Open Task Manager link.
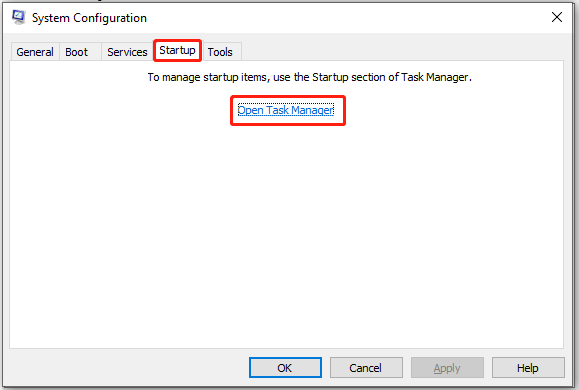
Step 5: Disable all startup applications in Task Manager. Right-click on the item under the Startup tab and click Disable. Repeat this operation to disable all the applications.
Step 6: Close Task Manager and restart your computer.
Fix 4: Perform a Memory Test
Defective RAM can cause various blue screen errors, such as MSRPC STATE VIOLATION BSOD, REFS_FILE_SYSTEM BSOD, stop code 0x0000011a, etc. Besides, the problematic RAM results in memory leaks and even leads to serious system crashes.
Fortunately, you are able to check if there are issues with RAM with the Windows Memory Diagnostics – a built-in utility on the Windows system. Follow these steps to perform a memory test.
Step 1: Hold the Windows and S keys to open the search box. Then type windows memory diagnostic in the box and click Open under the target app or directly click on the searched app.
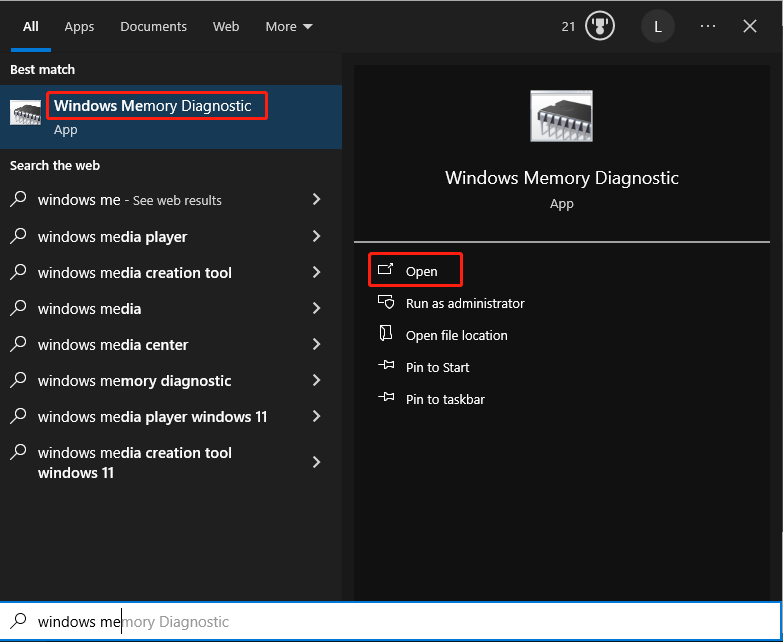
Step 2: In the prompted window, click Restart now and check for problems (recommended).
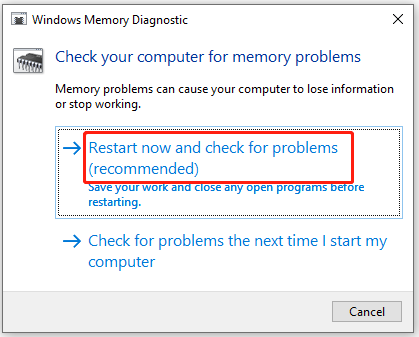
Step 3: Then your computer will restart and Windows Memory Diagnostic will check RAM for errors automatically.
Step 4: After the diagnosis process finishes, your PC will boot up again. To see the diagnosis report, press Windows and X keys and then pick Event viewer. If you see RAM errors in the report, consider replacing the RAM immediately.
Fix 5: Update Windows System
Outdated Windows system is one of the main reasons for bluescreen after installing drivers on Windows 11. Check if your Windows is up to date once you receive this error. If there are pending updates, download and install the latest version.
Step 1: Press Windows and I keys to open Settings.
Step 2: Click Update & Security > Windows Update.
Step 3: Then tap on the Check for updates button to find available updates.
Step 4: Click the Download and install button behind the desired update.
Conclusion
How to fix blue screen during driver install? If you are looking for the answer, this post is what you need. It offers you 5 methods to fix bluescreen after installing drivers on Windows 11.

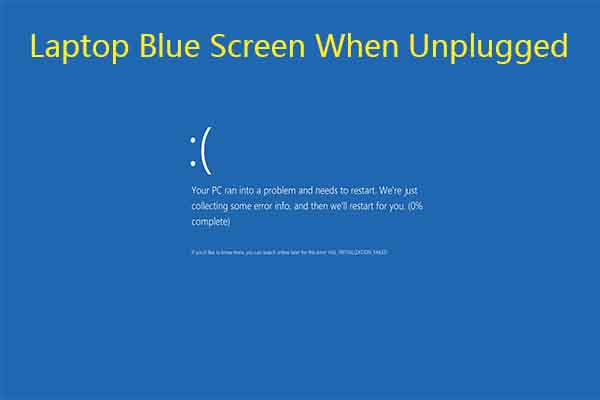
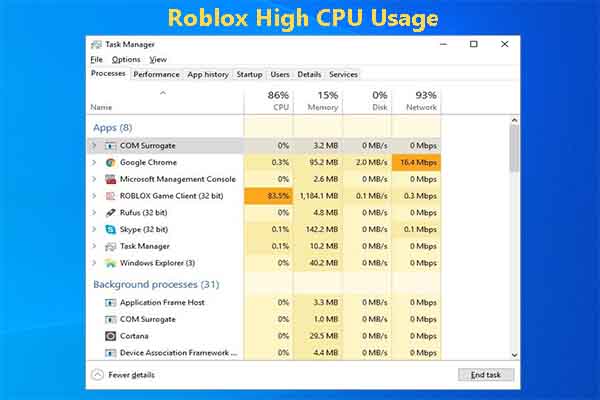

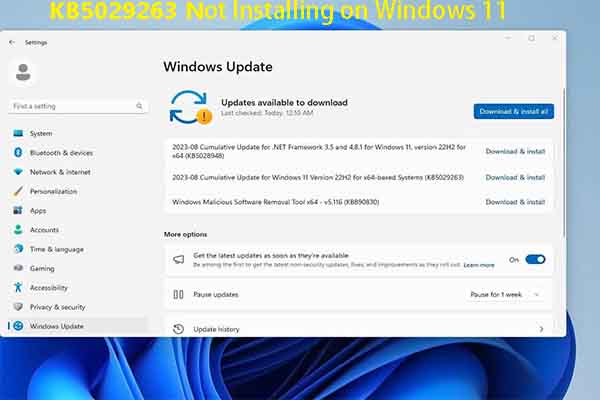
User Comments :