Is BitLocker taking forever to encrypt in your Windows 10/11? How can you solve this issue? In this post, MiniTool Partition Wizard provides a couple of ways to help fix this annoying issue. You can take a look.
About BitLocker Taking Forever to Encrypt
BitLocker is a Windows security feature that can help protect your data by encrypting entire volumes. Though BitLocker is a wonderful encryption function, some issues may randomly show up while using it. For instance, you may find BitLocker taking forever to encrypt in your Windows 10/11.
The “BitLocker encryption taking forever” issue can occur due to various reasons, like temporary glitches, hardware issues, corrupted files or disk, etc. To fix the encryption problem, simply keep reading.
BitLocker Taking Forever to Encrypt Fixes
In this section, we summarize several feasible methods for fixing the “BitLocker stuck on decrypting or encrypting” issue.
Fix 1: Wait Patiently
Generally, how long the BitLocker encryption takes depends on how large the hard drive is. So, if you are trying to encrypt a pretty large drive, wait patiently for the process to end.
If you are sure the BitLocker encryption gets stuck due to something wrong, then try the following ways to fix the “BitLocker taking forever to encrypt Windows 10/11” issue.
Fix 2: Pause and Resume the Encryption
To avoid BitLocker encryption taking forever, you can try to pause the process and then resume it. Here’s how to do this.
Step 1: Press Windows + R to open the Run dialog.
Step 2: Type cmd in the text box and then press Ctrl + Shift + Enter to run Command Prompt as an administrator.
Step 3: Type manage-bde -pause E: and press Enter to pause the drive encryption. Don’t forget to replace E with your drive letter.
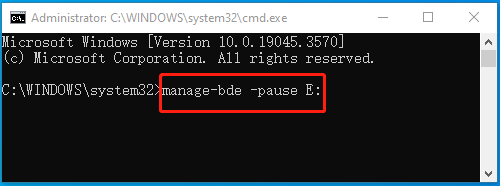
Step 4: After that, execute the manage-bde -resume E: command to resume the encryption.
Fix 3: End Unnecessary Programs
Too many programs running in the background may slow down your computer, causing the “BitLocker taking forever to encrypt Windows 11/10” issue. In this case, you can try to fix it by closing the unnecessary background programs. To do this, follow the steps below.
Step 1: Right-click the Start icon and select Task Manager.
Step 2: Under the Processes tab, right-click the program to close and select End task. Repeat the action until you close all the unwanted programs.
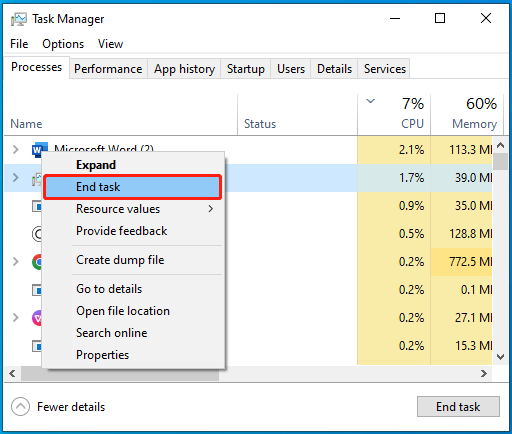
Fix 4: Check Your Hard Drive for Errors
Disk errors may also result in the “BitLocker taking forever to encrypt Windows 10/11” issue. Hence, it’s important for you to check the drive for errors when facing the issue. You can check your drive by running the chkdsk E: /f /r command in the elevated Command Prompt.
Alternatively, you can also turn to MiniTool Partition Wizard for disk checking. It’s a professional partition manager that enables you to partition hard drive, clone hard drive, check hard drive health, convert MBR to GPT, recover data from hard drive, and more.
To check disk errors with MiniTool Partition Wizard, you need to get this program installed on your PC first and then apply its Check File System and Surface Test functions for the target drive.
MiniTool Partition Wizard FreeClick to Download100%Clean & Safe
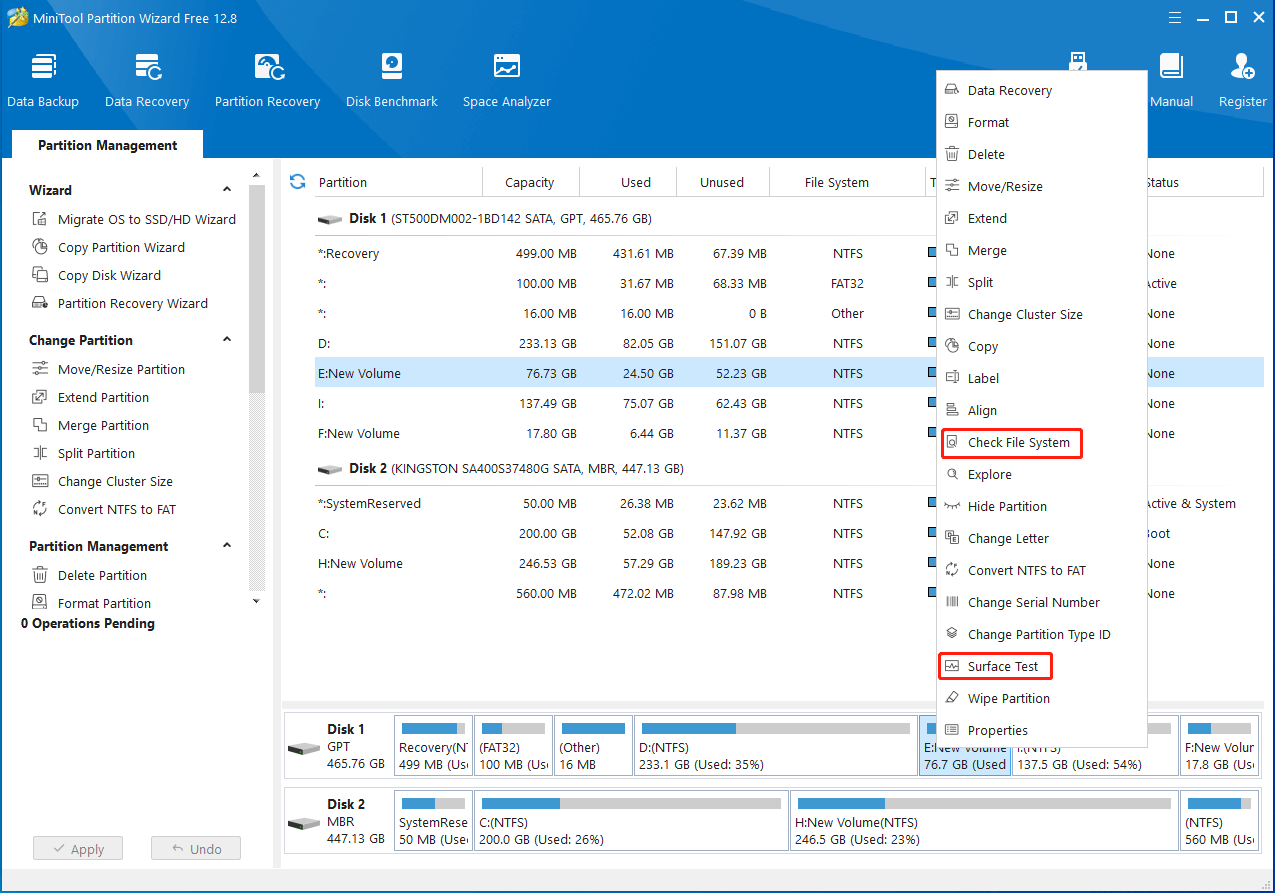
Bottom Line
When suffering the “BitLocker taking forever to encrypt Windows 11/10” issue, try to fix it with the above methods. If you have any other great solutions to this issue, please share them with us in our comment part below.

User Comments :