As a practical drive encryption utility, BitLocker is widely used by people to encrypt their storage devices on Windows. However, they also encounter various issues when using the tool, such as “BitLocker fatal error”, “BitLocker not showing for USB”, “BitLocker waiting for activation”, and the one discussed here.
What causes “BitLocker not accepting recovery key”? According to use reports, the problem can occur when they start the computer or unlock an external drive on Windows. Lots of users are stuck on the BitLocker recovery screen due to the problem. Sometimes it even happens when they enter a correct BitLocker recovery key.
The main reason why BitLocker failed to unlock with this recovery key is an incorrect key or password. Besides, a temporary glitch, improper BitLocker settings, the drive itself, or other unknown factors are also responsible for the BitLocker password not working.
Before trying the 5 methods below, you can simply restart your system and disconnect all external devices to check if the problem has disappeared. If not, proceed with the following solutions.
Fix 1. Input Correct BitLocker Recovery Key or Password
First of all, make sure that you input the correct BitLocker recovery key or password to unlock your drive. If you are not sure whether the recovery key is correct or forgot the password, don’t worry. The following guides provide detailed steps to help you find the BitLocker recovery key.
Where to Find My BitLocker Recovery Key on Windows 10?
Forgot BitLocker Password & Recovery Key? Try the 6 Ways Now!
Fix 2. Use “manage-bde” to Get out of the BitLocker Recovery Screen
If you encounter the correct BitLocker recovery key not working, try getting out of the BitLocker recovery screen via the manage-bde command. It can be used to unlock the drive and disable BitLocker. Many users have proven that the “BitLocker not accepting recovery key” issue can be solved in this way. Let’s try.
Step 1. On the BitLocker recovery screen, don’t enter the recovery key instead, press Esc for more recovery options and select Skip this drive at the bottom right of the corner.
Step 2. Select Troubleshoot > Advanced options > Command Prompt in order.
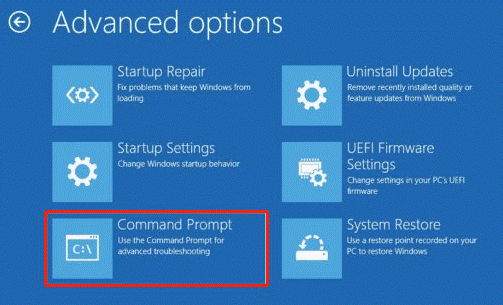
Step 3. In the WinRE Command Prompt window, type the following command and hit Enter to manually unlock the BitLocker drive.
You can replace C with the drive letter that you want to unlock and make sure to enter the correct BitLocker recovery password.
manage-bde -unlock C: -rp <recovery password>
Step 4. Run the following command to disable BitLocker for drive C. Then you can exit the Command Prompt window and restart the computer to see if the BitLocker password not working issue gets solved.
manage-bde -protectors -disable C:
Fix 3. Reformat the Drive
Sometimes the correct BitLocker recovery key not working issue is related to the encrypted drive itself. If the drive gets corrupted, BitLocker may stop accepting the recovery key or password even if it is correct. In this case, reformatting the drive can help you fix the problem.
Step 1. Press Win + R keys to open the Run dialog box, and then type diskpart in it and press Enter. Then click on Yes to open the tool in Command Prompt.
Step 2. To format the drive to NTFS, type the following commands in order and press Enter after typing each one.
- diskpart
- list disk
- select disk * (replace * with the disk number that contains the BitLocker drive)
- list partition
- select partition * (replace * with the drive number of the encrypted drive)
- format fs=ntfs quick (you can replace ntfs with fat)
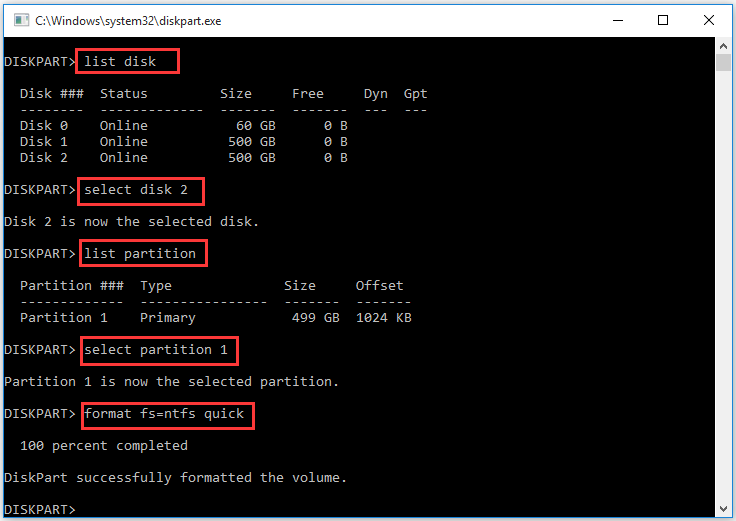
Sometimes you may encounter various errors when using the tool, such as “Diskpart virtual disk service errors”, “DiskPart failed to clear disk attributes”, etc. Under these situations, a professional drive formatter like MiniTool Partition Wizard is a better choice. It breaks through many limitations of the Windows utility, such as “format a drive larger than 32 GB to FAT32”, “convert NTFS to FAT32 without data loss (vice versa)”, and more.
MiniTool Partition Wizard FreeClick to Download100%Clean & Safe
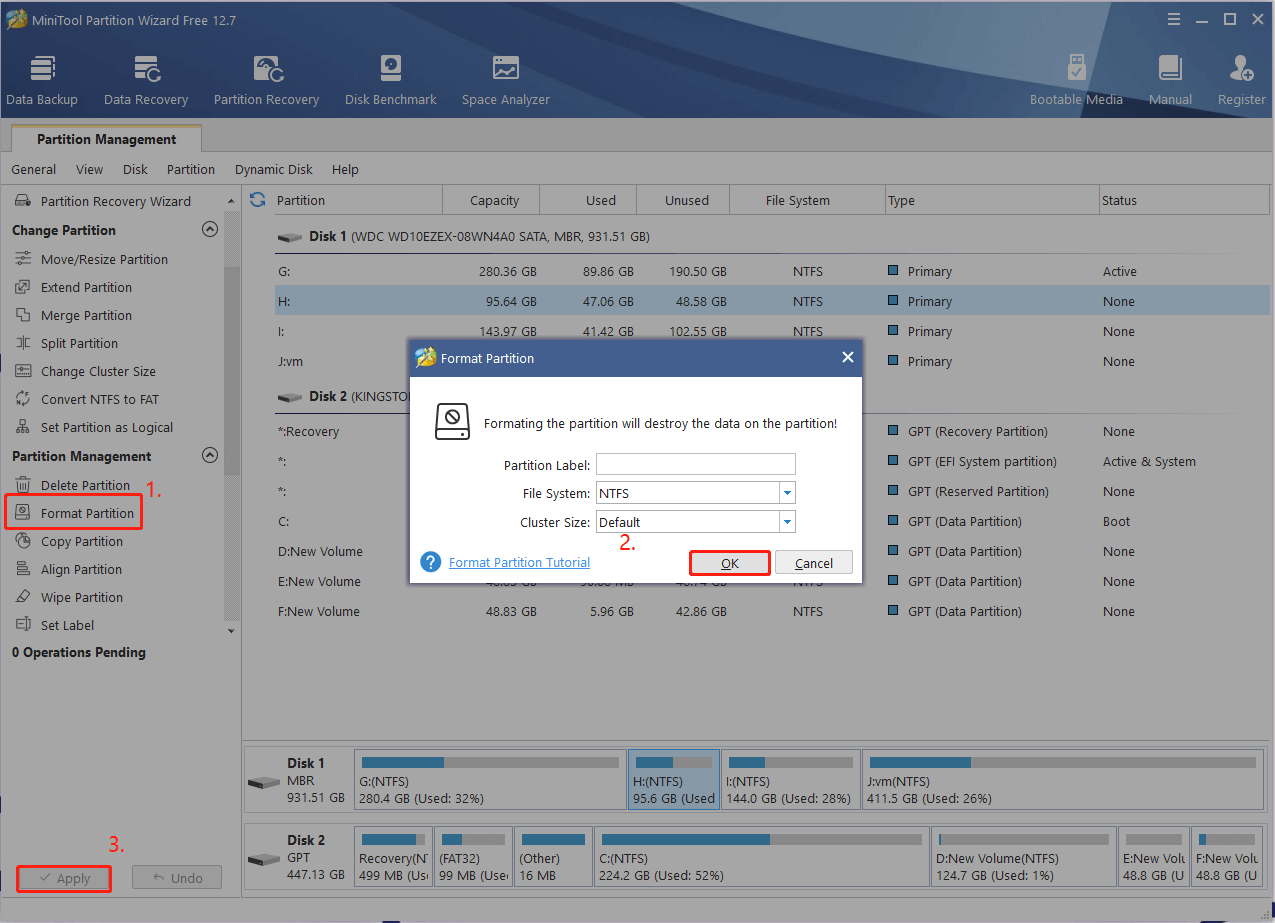
Fix 4. Don’t Unlock the Drive on Different Systems
Some users found that the encrypted drive can’t be unlocked with the correct recovery key on another computer. For example, if the external drive is encrypted with Windows 11’s BitLocker encryption mode, it may not be unlocked on Windows 10 or 7 even if the password is correct. So, we recommend you unlock the drive on the same version of the operating system.
Fix 5. Enable or Disable the Secure Boot
In addition, some users reported that the BitLocker key not working issue can be solved by enabling or disabling the Secure Boot option. Here you may have a try.
Step 1. Follow Step 1 to Step 2 in Fix 2 to open the Advanced options screen and select UEFI Firmware Settings > Restart.
Step 2. Your computer should be restarted to UEFI, go to the Security category.
Step 3. Set the Secure Boot to Enabled or Disabled according to your situation and press F10 to save the change. After that, you can exit the setup and check if the BitLocker issue disappears.
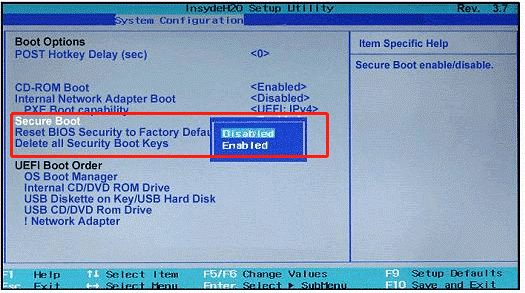
How to fix the BitLocker recovery key not working in Windows 10/11? We have introduced 5 common troubleshooting methods in this post. If you have any other solutions to the problem, please share them with us in the following comment zone.

User Comments :