Some users find the BitLocker protection status off and they don’t know what does means. Here is a true example from the Microsoft forum:
During a large scale BitLocker deployment on laptops, many endpoints respond with a BitLocker protection status set to off, although encryption is set to on. What scenario would cause this?
BitLocker Protection Status Off
BitLocker is a full disk encryption feature included with the Microsoft Windows operating system. When the BitLocker protection status is off, it usually means that BitLocker is suspended. Therefore, the drive is not currently protected by BitLocker encryption. This may pose a security risk.
In several cases, many endpoints report that the BitLocker Protection Status is set to “Off”. Here are some possible scenarios:
- Group Policy Configuration: If BitLocker’s Group Policy settings are configured incorrectly, it may cause the protection status to be reported as “Off” even if encryption is enabled.
- Software or system issues: Certain software or system issues may interfere with the proper operation of BitLocker and cause status to be reported incorrectly. This could include conflicts with other security software, driver compatibility issues, or even bugs in the BitLocker software itself.
- Drive unlocked or suspended: In some cases, the BitLocker protection status may be reported as “Off” if the drive has been temporarily unlocked (the user manually suspends BitLocker protection or the system enters a suspended state).
- Hardware changes or failures: Certain hardware changes or failures may cause BitLocker to report the protection status as “off” even if encryption is enabled. For example, if the TPM configuration changes, or if there is a hardware problem with the TPM module itself, BitLocker may not correctly identify the encryption status.
MiniTool Partition Wizard DemoClick to Download100%Clean & Safe
How to Turn on BitLocker Protection Status
If your BitLocker protection status off, you can resume BitLocker protection by using the following three ways.
Way 1. Resume BitLocker Protection via Control Panel
The first way to turn on BitLocker protection status is resuming BitLocker Protection.
Step 1: Press the Win + R key to open the Run box, and then type control in it and hit Enter to open Control Panel.
Step 2: Change the View by type to Category and select System and Security > BitLocker Drive Encryption.
Step 3: Locate the drive you have encrypted and click on Resume protection. Then click on Yes to confirm it.
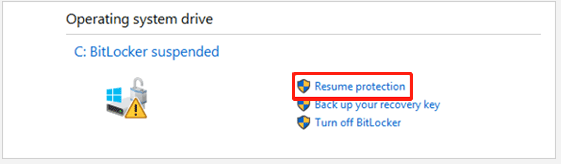
Way 2. Resume BitLocker Protection via PowerShell
In addition, you can use the resume BitLocker command line. Here’s how to perform the BitLocker PowerShell commands to resume the protection.
Step 1: Right-click the Start menu and select Windows PowerShell (Admin) and click on Yes to run the program.
Step 2: In the elevated PowerShell window, type the following command and hit Enter to resume BitLocker for the drive.
Resume-BitLocker -MountPoint “X:”
Replace X in the commands above with the actual drive letter of the unlocked encrypted drive.
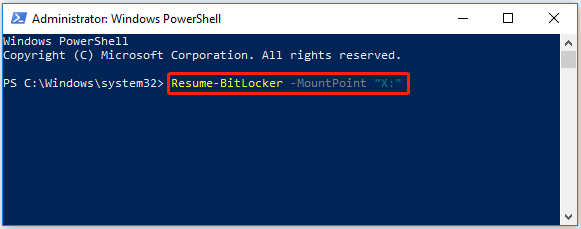
Way 3. Resume BitLocker Protection via Command Prompt
Similarly, you can run the resume BitLocker command line in Command Prompt. Here’s how to do that.
Step 1: Type cmd in the Search box, and then right-click the Command Prompt window and select Run as administrator. Then click on Yes in the UAC window.
Step 2: In the elevated Command Prompt window, type the following command and hit Enter to resume BitLocker.
manage-bde -protectors -enable X:
Replace X in the command above with the real drive letter of the encrypted drive you want to resume BitLocker protection for.
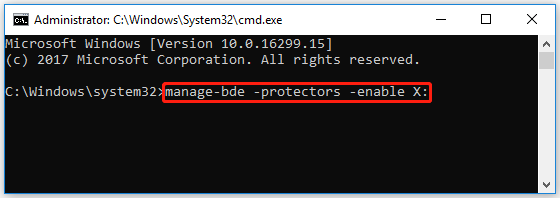
Bottom Line
In a word, this post explains what does BitLocker protection status off mean and provides 3 ways to resume BitLocker protection.
MiniTool Partition Wizard is a professional partition manager that enables you create/format/resize partitions, covnert MBR to GPT, clone a hard drive, etc.
MiniTool Partition Wizard DemoClick to Download100%Clean & Safe

![[Tutorial] How to Recover Data from Gigastone SD Card](https://images.minitool.com/partitionwizard.com/images/uploads/2024/03/recover-data-from-gigastone-sd-card-thumbnail.png)
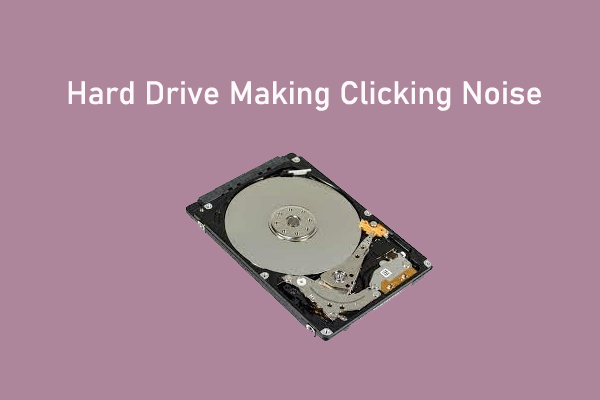
User Comments :