A great many users are troubled by the BitLocker decryption not working issue on Windows 10/11. What causes the BitLocker decryption stuck error? How to fix it? Now, let’s explore the answers together with MiniTool Partition Wizard.
BitLocker is a well-known volume encryption tool that can protect your data by encrypting the drives on Microsoft Windows. However, this utility often runs into various issues, such as “BitLocker recovery key not working”, “BitLocker fatal error”, “BitLocker not showing for USB”, and the one discussed here.
According to user reports, this “BitLocker decryption stuck” issue often occurs when decrypting an external hard drive or USB on Windows 10/11. Sometimes, the BitLocker decryption even gets stuck for several hours and days. What causes the BitLocker decryption failure? The problem can be caused by different reasons, including outdated Windows OS, third-party software interference, faulty drive, temporary glitches, etc.
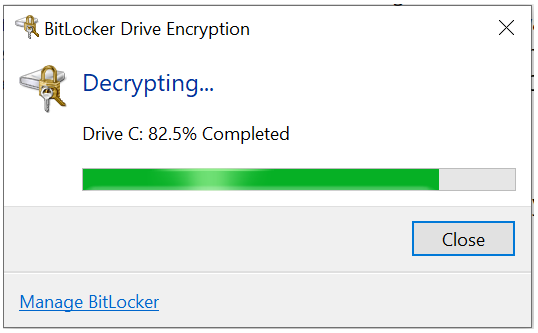
How to fix the BitLocker stuck on decrypting error? First of all, you can perform a simple restart of your computer and wait for the decryption to complete. If it is still stuck at decrypting, try the following 6 methods.
Fix 1. Pause and Resume the BitLocker Decryption
Many users reported that the BitLocker drive decryption not working issue can be simply solved by pausing the decryption and resuming. To do this work, follow the steps below:
Step 1. Type BitLocker in the Search bar and select Manage BitLocker from the top result.
Step 2. Locate the drive you have encrypted and click on Suspend protection. Then click on Yes to pause the encryption.
Step 3. To resume the encryption, repeat the above steps and click on Resume protection > Yes. Then you can decrypt the drive again and check if the BitLocker stuck on decrypting.
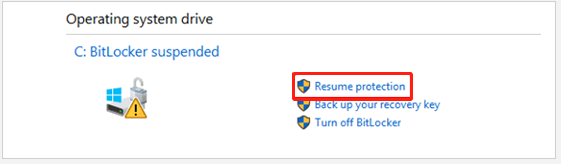
Fix 2. Boot into Safe Mode
If the BitLocker decryption failed in a normal state, you can try booting your computer from Safe Mode and decrypting the drive. This can avoid third-party software interference while decrypting the drive. To know more details about how to boot into safe mode, you can refer to the guide below:
How to Start Windows 10 in Safe Mode (While Booting) [6 Ways]
How to Start/Boot Windows 11 in Safe Mode? [7 Ways]
Fix 3. Close All Unnecessary Programs in Task Manager
Besides, you can try closing all unnecessary programs and features while decrypting a drive. This operation can free up your system resources and help fix the BitLocker drive decryption not working error.
Step 1. Press Ctrl + Shift + ESC keys to open Task Manager and click on More details.
Step 2. In the Processes tab, right-click the unnecessary programs and select End task. Then repeat this progress to close all other programs.
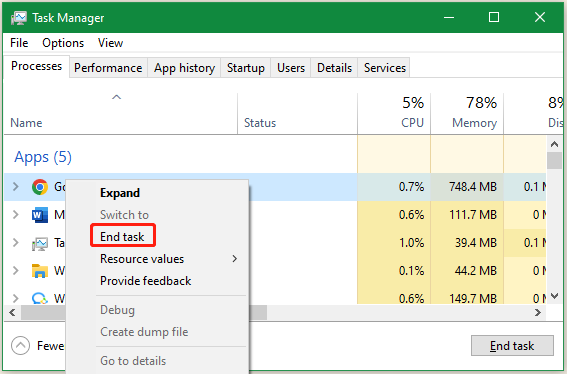
Fix 4. Decrypt the BitLocker Drive Using CMD
If the BitLocker decryption failed via the Control Panel, you can try unlocking the drive using password in CMD. Here’s a full guide for you.
Step 1. Press Win + R keys to open the Run dialog box, and then type cmd it and press Ctrl + Shift + Enter keys and click on Yes to confirm it.
Step 2. In the pop-up Command Prompt window, type the following command and hit Enter. You can replace C with the drive letter that you want to unlock.
manage-bde -unlock C: -rp <recovery password>
Step 3. Then you can continue running the command below to disable the BitLocker encryption for drive C.
manage-bde -protectors -disable C:
Fix 5. Check the Hard Drive for Errors
Sometimes the BitLocker decryption not working issue can occur on a faulty hard drive. In this case, we recommend you perform a scan of your hard drive and check if there are bad sectors or file system errors on the drive.
Step 1. Open the Command Prompt window again as we just explained above.
Step 2. Type the following command and press Enter to check the drive for errors. Here you need to replace D: with the drive letter that you want to check.
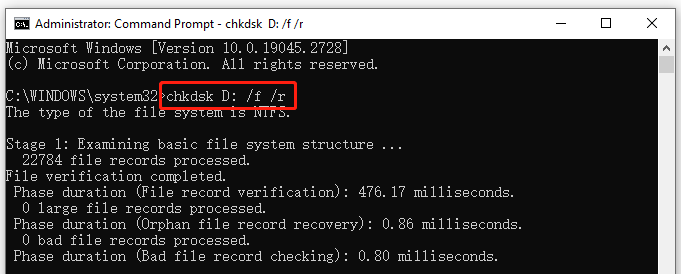
CHKDSK can help you check hard drive errors, but it often runs into different errors such as “CHKDSK insufficient disk space to repair MFT mirror”, “CHKDSK cannot run due to recently installed software”, etc. In these cases, we highly recommend using a professional disk checker – MiniTool Partition Wizard. This partition software cannot only check bad sectors but repair file system errors on the hard drive.
MiniTool Partition Wizard FreeClick to Download100%Clean & Safe
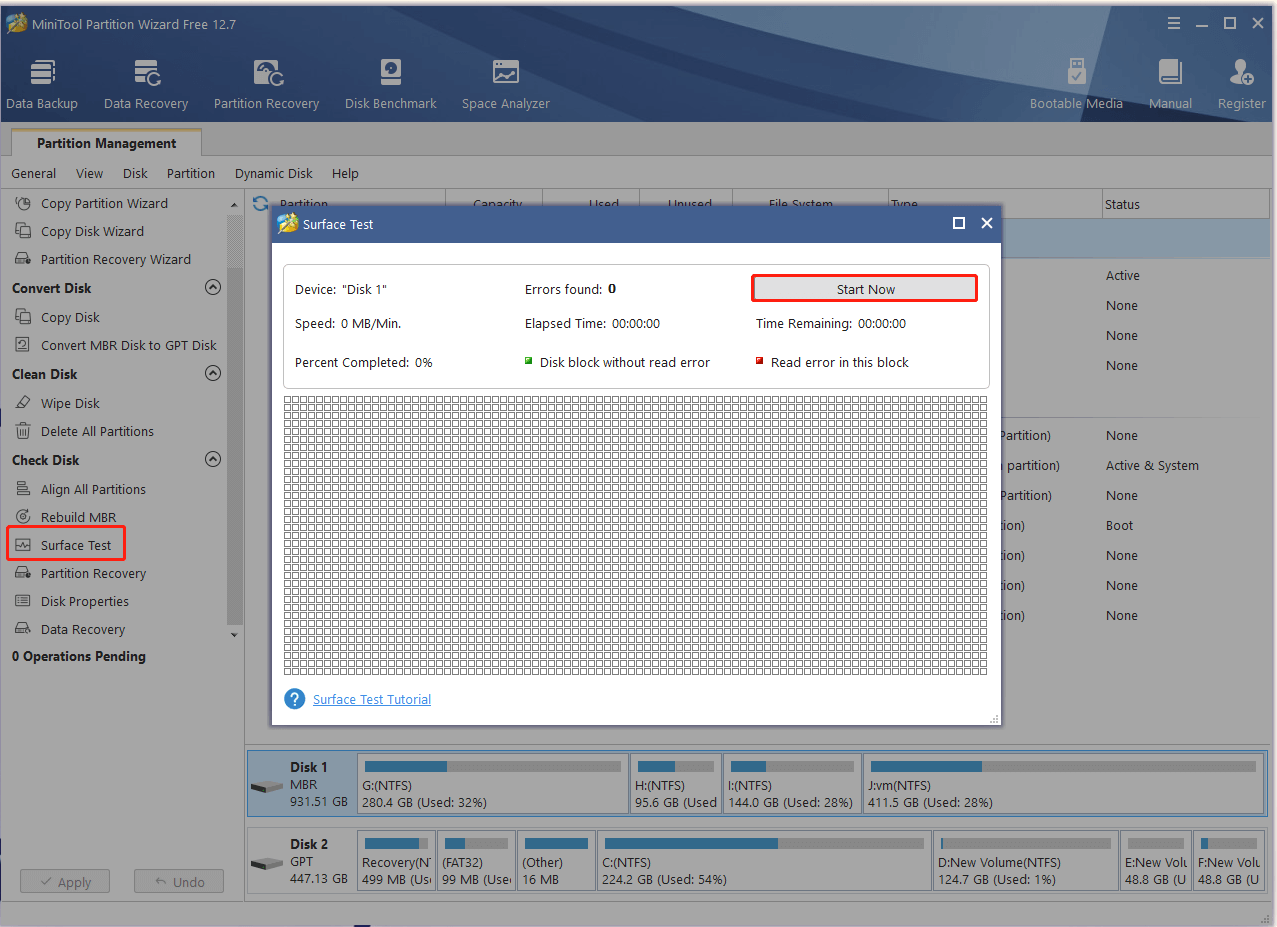
Fix 6. Upgrade to Windows 10/11 Pro or Higher Version
An outdated Windows OS can trigger the BitLocker decryption not working on external hard drive or USB. This is because BitLocker To Go can only encrypt/decrypt a removable drive on Windows 10/11 Pro, Enterprise, or Education version. If you are using Windows 10 Home version, you need to upgrade it to a higher version or decrypt the drive on another computer.

User Comments :