The “Windows Boot Manager showing two” issue can occur from time to time. Sometimes, you can even see multiple Windows Boot Manager entries in BIOS. You will see various complaints about the issue while browsing forums and communities. Here is a true example from Dell.com.
I made an unsuccessful attempt to clone my HDD onto an SSD so the SSD would become my boot drive. In my botched attempts to try to get the SSD to boot I've somehow ended up with two 'Windows Boot Manager' entries under 'UEFI Boot' in the BIOS. I can still boot into Windows OK using my original drive but how can I delete this new BIOS entry and how do I know which entry is the original and which is the new?Dell.com
Causes of Two Boot Manager Problems
Why are there two Windows Boot Manager entries in BIOS? The issue can be caused by various factors. Some known reasons are listed as follows.
- Bootable external devices: As Windows installation media, bootable external devices have their own bootable systems, creating entries in the Boot Manager.
- Misconfigured BIOS/UEFI settings: Improper BIOS/UEFI settings can cause the system to create additional entries, leading to two Boot Manager problems. If the boot order is configured to prioritize different drives during different boot attempts, it may generate multiple Windows Boot Manager entries in BIOS.
- Multiple Windows installations: If there are multiple Windows installations on different drives, BIOS may detect two separate Boot Manager.
- Disk imaging or cloning: Cloning or imaging disk is the process to transfer data to a new drive or create a backup. This operation can generate duplicate boot entries. Once the cloned or image drive is connected to the system, BIOS can recognize the Boot Manager from the source disk and the cloned one. Hence, it’s important to set the desired disk as the first boot device after cloning.
- Bootloader errors: The “Windows Boot Manager showing two” issue can be triggered by software conflicts or errors occurring during the Windows update process.
- Installation or restoration failure: If the Windows installation or system restoration process fails or interrupts, it may leave behind additional entries in the Boot Manager.
Based on the above reasons, I collect some solutions to “two/multiple Windows Boot Manager entries in BIOS” issue.
MiniTool Partition Wizard DemoClick to Download100%Clean & Safe
Solution 1: Unplug the Bootable External Device
Unplugging the bootable external device is a simple way to fix the “Windows Boot Manager showing two” issue. You can have a try! For instance, you should unplug the connected bootable USB drive, external hard drive, or the cloned disk.
Then restart the computer and access BIOS to check if BIOS show two Boot Manager still. If two Boot Manager problems persist, try the rest solutions immediately.
Solution 2: Check If BIOS/UEFI Settings Are Right
Since improper BIOS/UEFI settings are responsible for multiple Windows Boot Manager entries in BIOS, it is necessary to check the BIOS/UEFI settings when the discussed issue occurs. You can follow these steps to perform the operation.
Step 1: Restart the computer keep pressing the BIOS key while the PC loads up to enter BIOS setup.
Step 2: Navigate to the Boot tab by using the arrow keys on the keyboard.
Step 3: Check if the first boot option is set correctly.
Step 4: If not, setting the right boot device as the first boot by changing the boot order.
Step 5: Press F10 > Enter to save changes and exit BIOS.
Solution 3: Delete Unnecessary Boot Manager
If there are multiple Windows Boot Manager entries in BIOS, you should delete unnecessary Boot Manager manually. Here’s how to do that.
Step 1: Enter the BIOS setup screen of your computer.
Step 2: Find the two Windows Boot Manager entries in BIOS and remember their locations or labels.
Step 3: Boot into one of the Windows installations associated with the duplicate boot manager entries.
Step 4: Type cmd in the search box and then click Run as administrator under the searched Command Prompt app.
Step 5: In the User Account Control window, click Yes to allow the operation.
Step 6: Type bcdedit and hit Enter to execute the command. It displays the boot configuration data. View and remember the identifiers for the duplicate boot manager entries.
Step 7: To delete the duplicate Boot Manager entry, type bcdedit /delete {identifier} and hit Enter. You should replace {identifier} with the specific identifier for the duplicate entry.
Step 8: Verify the changes and exit the Command Prompt. Then restart the computer and check if BIOS show two Boot Manager.
Solution 4: Remove Multiple Boot Option in System Configuration
If there are multiple Windows Boot Manager entries in BIOS, you can remove multiple boot option in System Configuration using the steps below.
Step 1: Open the Run window by pressing Windows and R keys.
Step 2: Type msconfig in the Run window and click OK to save changes.
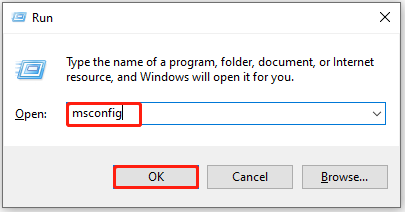
Step 3: Switch to the Boot tab. Then you will see all the boot options available on the PC.
Step 4: Click on the boot option to remove and click Delete. Unnecessary options can be duplicates or leftovers from previous OS or installations.
Step 5: Follow the on-screen instructions to complete the operation.
The End
Does BIOS show two Boot Manager on your computer? This post summarizes the possible reasons and offers troubleshooting methods. You can fix two/multiple Windows Boot Manager entries in BIOS with the given methods.

![[Solved] Windows Boot Manager Not Showing in BIOS](https://images.minitool.com/partitionwizard.com/images/uploads/2023/11/windows-boot-manager-not-showing-in-bios-thumbnail.png)
![[Solved] Windows Boot Manager Is the Only Option in BIOS](https://images.minitool.com/partitionwizard.com/images/uploads/2023/09/windows-boot-manager-is-the-only-option-in-bios-thumbnail.png)
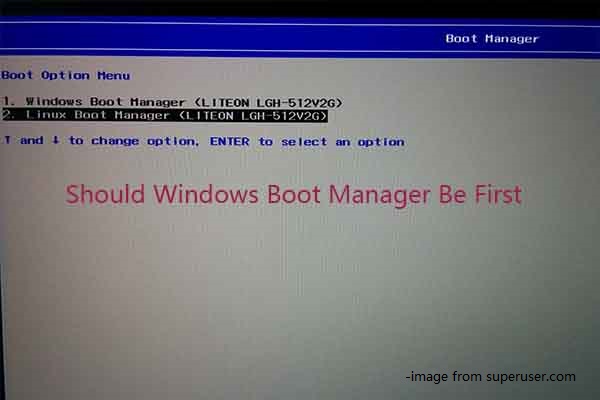
User Comments :