ou will encounter the BIOS not showing on external monitor issue. It would be troublesome if the internal monitor was broken. How to get the external monitor not showing BIOS issue resolved? MiniTool Partition Wizard shares 4 solutions with you in this post.
Are you bothered by the BIOS not showing on external monitor issue? If so, try the given methods in this post now to fix it! Get a quick preview of solutions to BIOS not showing on external monitor by reading the content below.
- Set the external monitor as the default display monitor
- Modify external monitor settings
- Update the BIOS
- Update graphics drivers
Solution 1: Change the Default Display Monitor
If you can’t see laptop BIOS screen on external monitor, change the default display monitor. To be specific, configure the external monitor as the main display. To do that, follow these steps.
Step 1: Open the Settings app by pressing Windows and I keys.
Step 2: Tap System and then click Display under this tab.
Step 3: Expand the Multiple displays section.
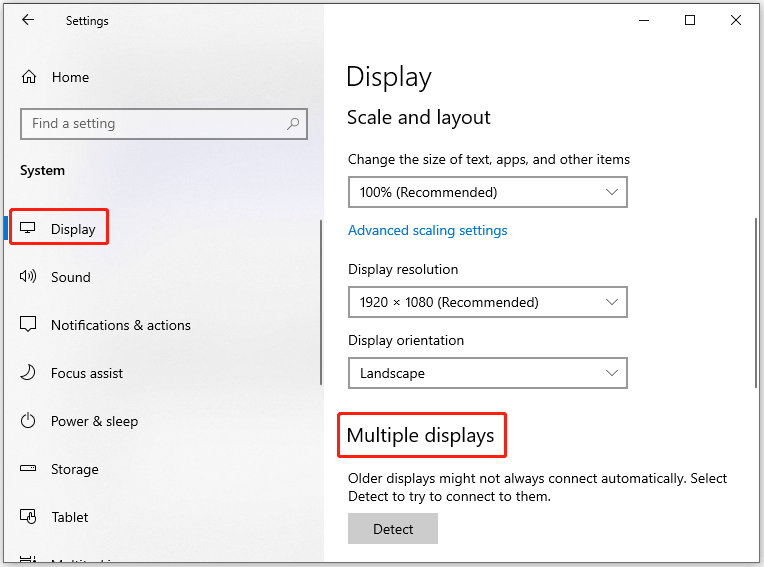
Step 4: Choose the secondary monitor.
Step 5: Trick the Make this main display checkbox.
Solution 2: Check BIOS Settings
Sometimes, the BIOS screen not visible in external monitor issue occurs because some monitors have specific settings that stop or allow them to display the BIOS menu. If so, you need to press the Fn + F1 keys or only the F1 key to turn on the external monitor and display the BIOS menu on it.
Simply put, this operation helps you troubleshoot the BIOS not showing on external monitor issue. It has been proven to be useful by some users.
Solution 3: Update the BIOS
If there are some issues with the BIOS, you can’t see laptop BIOS screen on external monitor either. In this case, reset the BIOS or update it to get rid of potential issues with it. Here’s the tutorial on how to update the BIOS.
MiniTool Partition Wizard DemoClick to Download100%Clean & Safe
Step 1: Find out the current BIOS version of your PC.
- Type system information in the search box and then open the target app from the listed search results.
- In the System Information window, locate BIOS Version/Date on the right side.
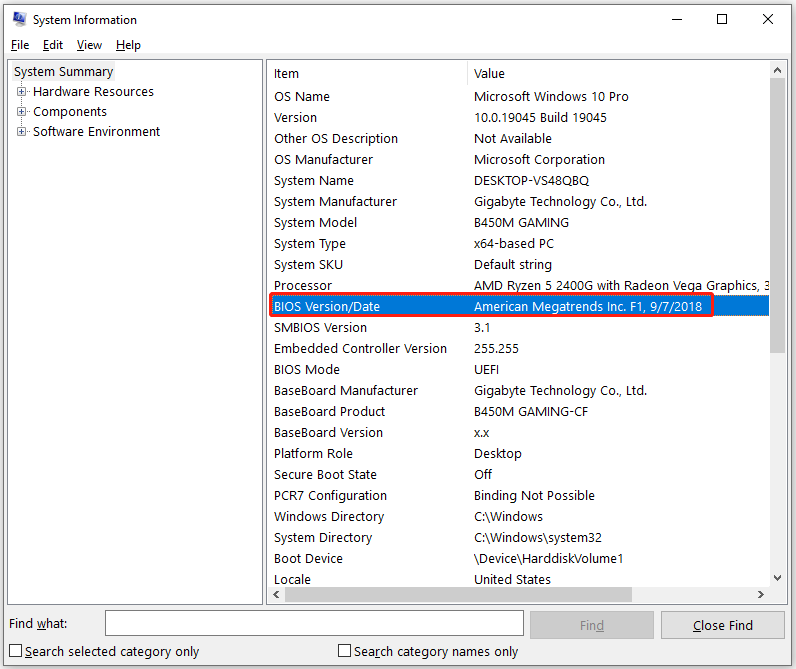
Step 2: Format the USB flash drive to FAT32 via a free USB formatter. MiniTool Partition Wizard is such a utility that enables you to format a USB drive within a few clicks. Get it installed on your computer and then use it to format the USB.
MiniTool Partition Wizard FreeClick to Download100%Clean & Safe
- Plug the USB drive into the computer.
- Launch MiniTool Partition Wizard to enter its main interface.
- Highlight the USB drive and click Format Partition in the left panel.
- In the pop-up window, configure parameters like partition label, file system, and cluster size based on your needs. Here, we choose FAT32.
- Click OK > Apply to execute the operation.
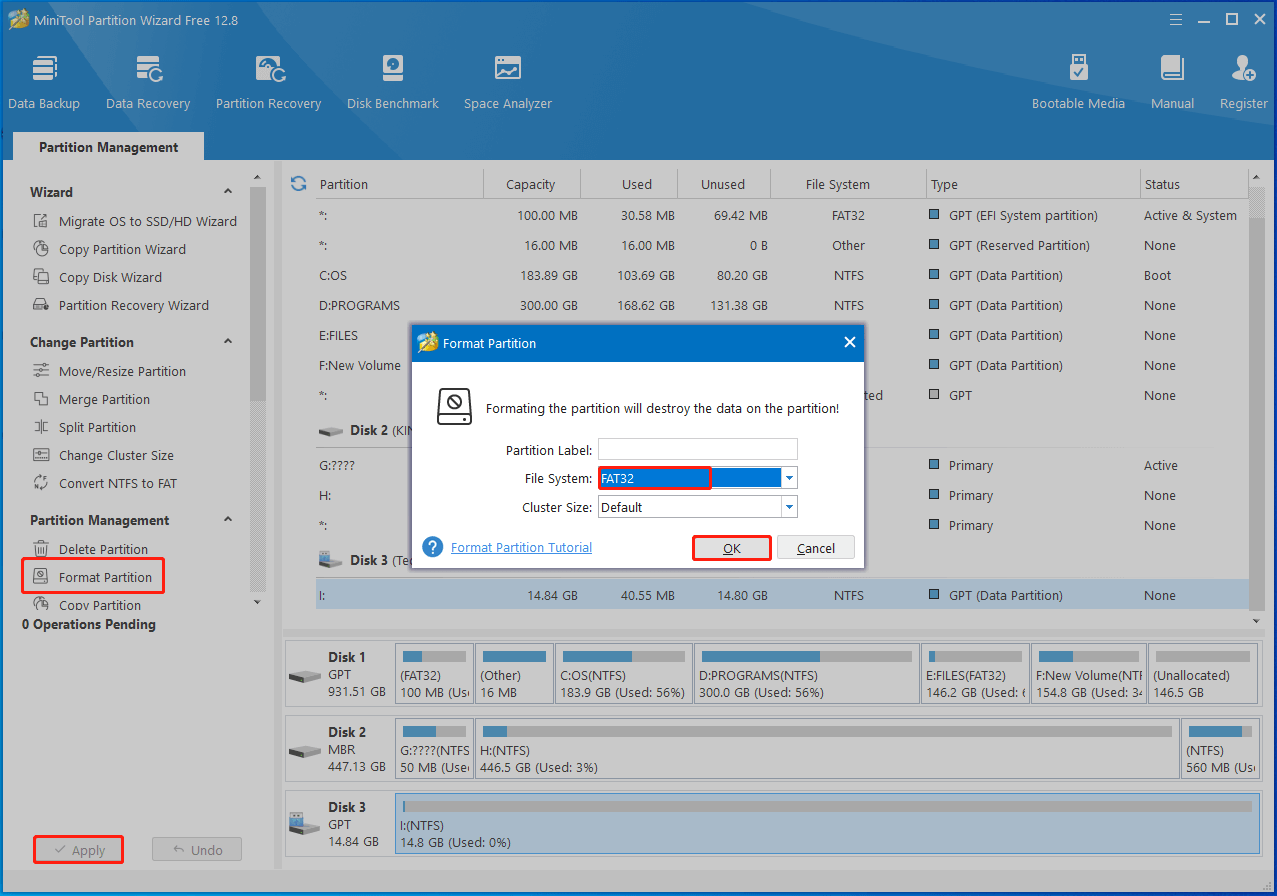
Step 3: Navigate to the official website of the motherboard manufacturer and download the latest BIOS file.
Step 4: Move the downloaded BIOS file into the formatted USB.
Step 5: Then plug the USB with BIOS file included into the target PC.
Step 6: Restart the PC and keep pressing the BIOS key while the computer boots up to enter the BIOS setup screen.
Step 7: Find and choose the Update BIOS option.
Step 8: Locate the BIOS update file and select it. Then the computer will update the BIOS.
Step 9: After the update process ends, press F10 and Enter keys to save & exit the BIOS.
Solution 4: Update Graphics Drivers
You can’t access BIOS on external monitor if there are some bugs in the outdated graphics drivers because they don’t allow you to connect or show content on the external monitor. Therefore, updating graphics drivers is an available way to fix the BIOS screen not visible in external monitor issue.
Step 1: Hold the Windows and R keys simultaneously to open the Run window.
Step 2: Type devmgmt.msc and hit Enter. By doing so, you will open the Device Manager window.
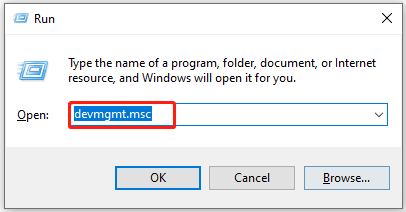
Step 3: Expand Display adapters by double-clicking it. Then find and right-click on your graphics driver and hit Update driver.
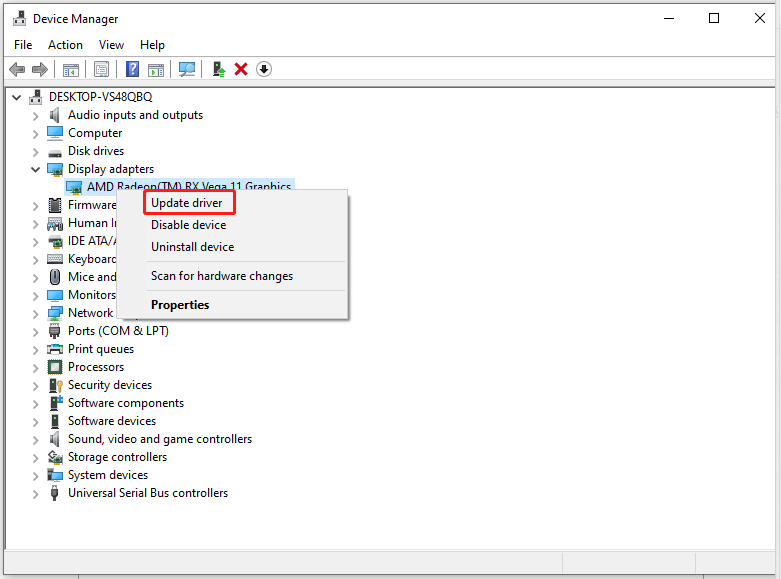
Step 4: In the pop-up window, choose a way to update the selected driver. Here, we select Search automatically for drivers. After that, follow the on-screen instructions to complete the operation.
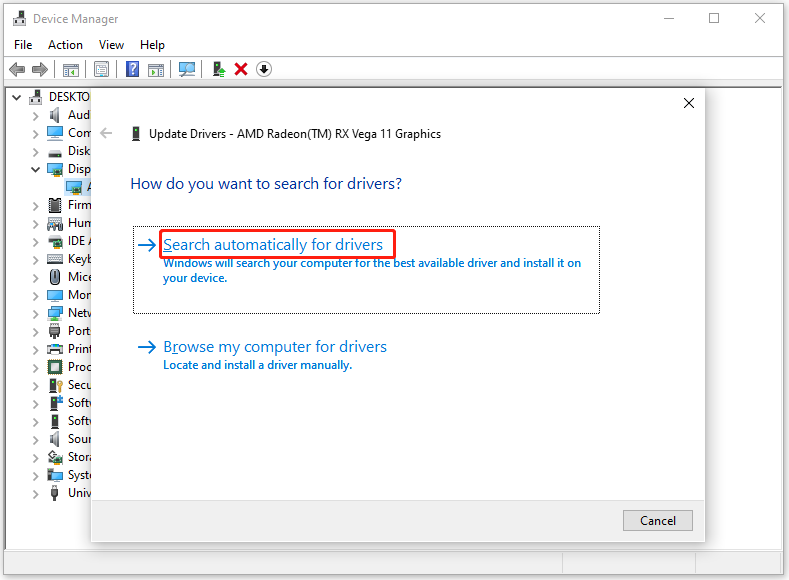
What to do if I can’t see laptop BIOS screen on external monitor? Well, this post offers you some solutions. You can try them one by one until the BIOS screen not visible in external monitor issue is solved.

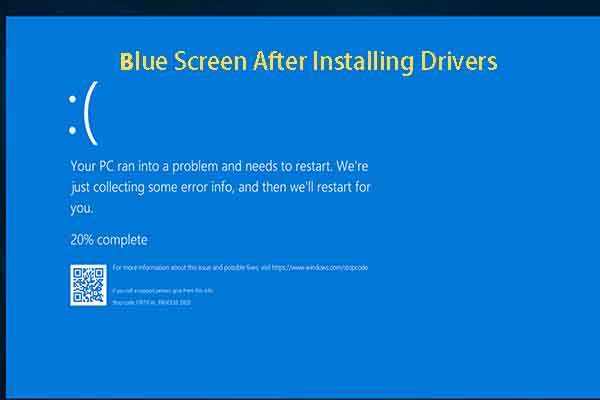
User Comments :