How to fix the bhtsddr.sys BSOD error? If you encounter the bhtsddr.sys blue screen error on your Windows computer and don’t know how to fix it, this post is worth reading. Here, MiniTool Partition Wizard provides 5 practical solutions to this error.
Blue screen errors are a kind of fatal error in the Windows operating system. When it occurs, it can make the users unable to boot their PC normally with a blue screen. Moreover, it may result in data loss. Here in this post, I will analyze the bhtsddr.sys BSOD error and provide solutions.
About the Bhtsddr.sys BSOD Error
The bhtsddr.sys represents the BayHubTech SD Reader Driver. So, the bhtsddr.sys BSOD error occurs due to issues with the BayHubTech SD Reader Driver.
In addition, it can also be caused by outdated or incompatible drivers, outdated Windows, conflicts with Memory Integrity, virus/malware infection, blocked by other programs, corrupted system files, and disk errors.
Fix 1. Run Windows Update
Outdated Windows can also cause various errors, including the bhtsddr.sys BSOD error. In this case, you can try updating Windows to fix the error. To do that, you need to go to Settings > Update & Security > Check for updates. If there are available optional updates, install them as well. Once done, restart your PC.
Fix 2. Update/Reinstall the BayHubTech SD Reader Driver
As the above reasons mentioned, bhtsddr.sys denotes the BayHubTech SD Reader Driver. So, you can try updating or reinstalling the BayHubTech SD Reader Driver to fix the error. Here’s the way:
Step 1. Press the Win + X keys simultaneously to open the Quick Link menu, and then select Device Manager from the menu.
Step 2. In the Device Manager window, expand the Memory Technology Devices category, and then right-click the BayHubTech SD Reader Driver.
Step 3. Select Update driver and then choose Search automatically for driver.
Step 4. Follow the on-screen instructions to complete the process. Next, restart your computer and check if the error is fixed.
Fix 3. Check for Malware
Virus and malware infections are also related to the bhtsddr.sys BSOD error. If you suspect the blue screen error on your PC is caused by this reason, you can try checking for malware to fix it. Here are the detailed steps:
Step 1. Press the Win + S simultaneously to open the Search window, type “virus & threat protection”, and then press Enter.
Step 2. Click Scan options, choose Full scan, and then click Scan now.
Step 3. Wait for the scanning process to be done, and then check if the error still persists.
Fix 4. Perform Clean Start
If you suspect the bhtsddr.sys is prevented by the background programs and results in the bhtsddr.sys BSOD error, you can try performing a clean start to find out the culprit. If you don’t know how to perform that, you can refer to this post: How to Clean Boot Windows 10 and Why You Need to Do So?
Fix 5. Perform SFC and DISM
Corrupted system files can also cause the bhtsddr.sys blue screen error. In this situation, you can perform SFC and DISM to fix the error. Here’s the way:
Step 1. Open the Search window. Type “cmd” in the search box, right-click Command Prompt under Best Match, and then select Run as administrator.
Step 2. In the elevated Command Prompt window, type “sfc /scannow” and press Enter.
Step 3. Once the process is complete, restart your PC and check if the error has been resolved. If not, pro If not, proceed by initiating a DISM scan. Here are the DISM commands:
- DISM.exe /Online /Cleanup-image /Scanhealth
- DISM.exe /Online /Cleanup-image /Checkhealth
- DISM.exe /Online /Cleanup-image /Restorehealth
Fix 6. Check for Hard Drive
When a hard drive becomes corrupted, it can cause instability in the system and then result in the bhtsddr.sys BSOD error. In this case, you can try performing CHKDSK to fix the error.
However, you may encounter errors like CHKDSK not working, CHKDSK not available, etc. So, you’d better choose a professional disk checker – MiniTool Partition Wizard.
It provides the Check File System feature to check and fix disk errors and the Surface Test feature to scan the bad sectors. In addition, this feature-rich tool can also help you format USB to FAT32, format SD to FAT32, convert MBR to GPT, recover data from hard drive, and more.
MiniTool Partition Wizard FreeClick to Download100%Clean & Safe
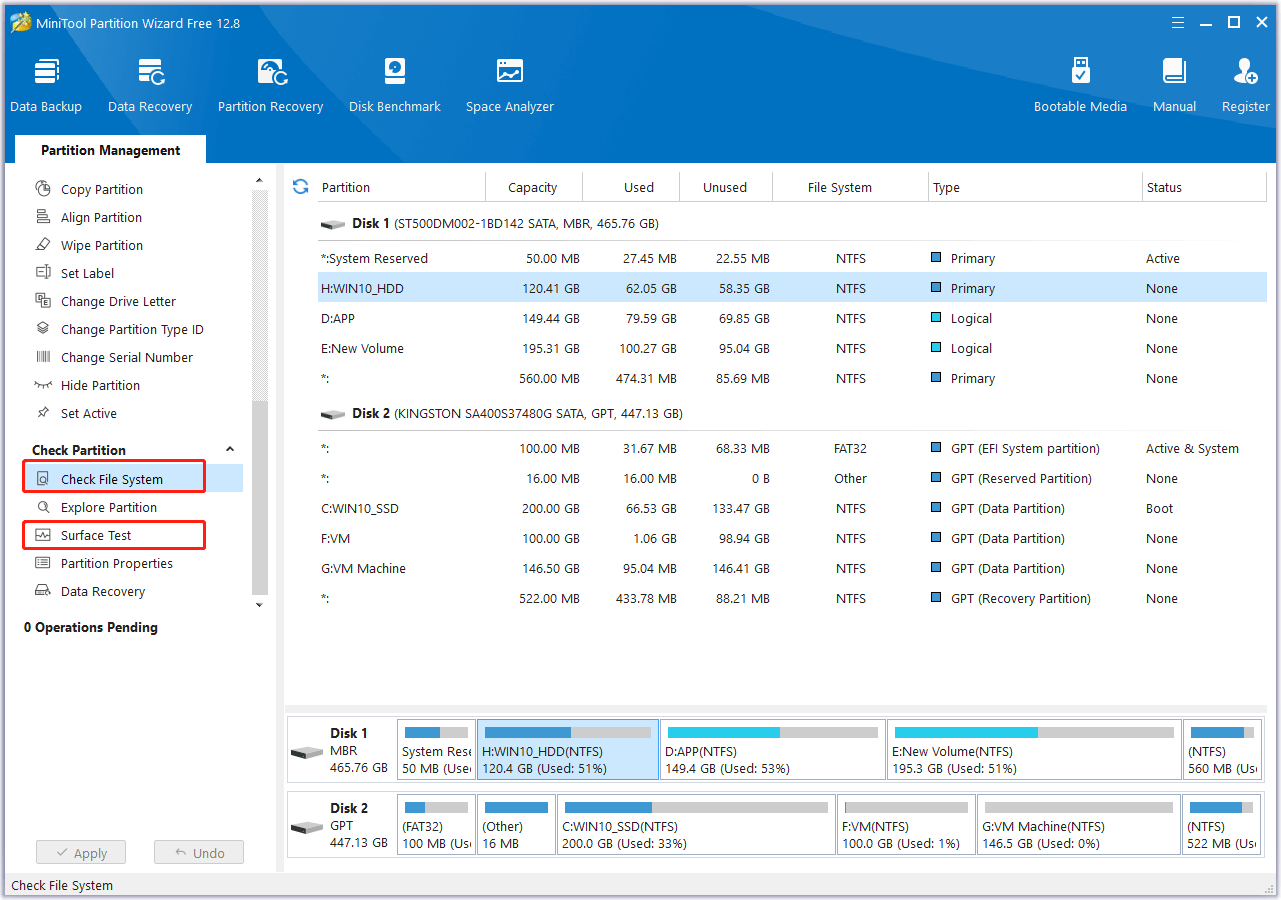
Fix 7. Disable Memory Integrity
Sometimes, the Memory Integrity may conflict with the device driver and then result in bhtsddr.sys blue screen error. In this case, you can try disabling it to fix the error. Here’s how to do it:
Step 1. Open the Settings window, and then navigate to Update & Security > Windows Security.
Step 2. Select Device security, and then click Core isolation details under the Core isolation section.
Step 3. Under Memory integrity, ensure the switch is set to the OFF position.
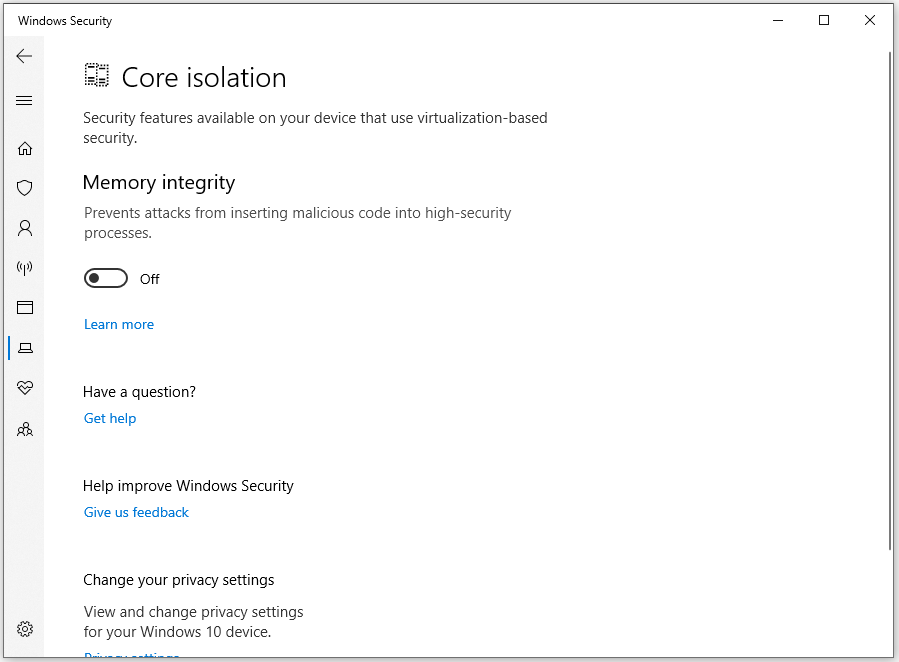
Fix 8. Restore the System to an Earlier Point
If none of the above methods can help you fix the blue screen error, you can try restoring the system to an earlier point to fix the error. To do that, you can refer to this post: How to Restore Computer to Earlier Date in Win10/8/7 (2 Ways).
Bottom Line
How to fix the bhtsddr.sys BSOD error? You can get several effective fixes from this post. If you know any other better solutions for this issue, please leave them in the comment area.

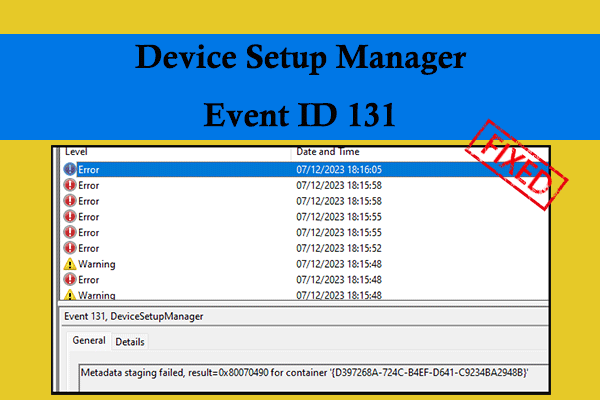
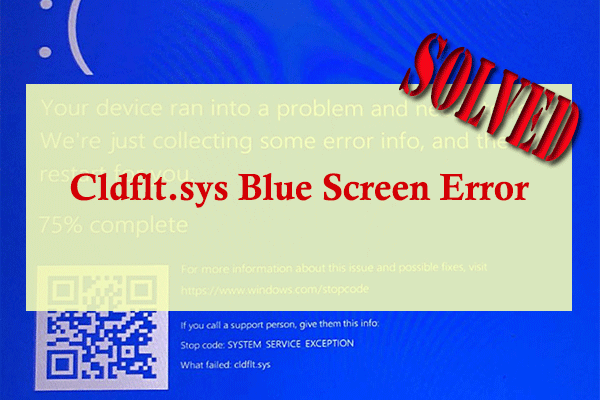
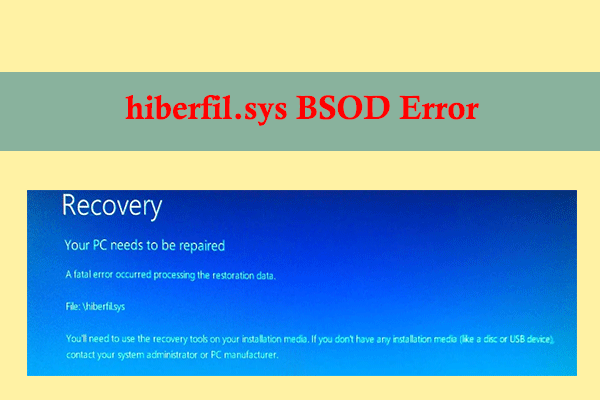
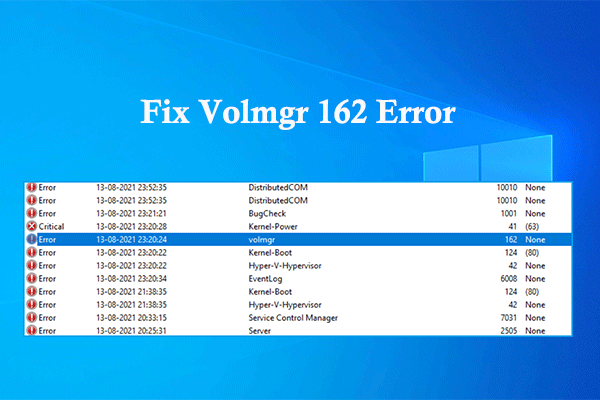
User Comments :