How to fix the bhtpcrdr.sys blue screen error? If you encounter an error on your computer and don’t know how to fix it, this post is worth reading. This post from MiniTool Partition Wizard provides several effective solutions to get rid of this error.
About Bhtpcrdr.sys Blue Screen Error
The bhtpcrdr.sys blue screen error is typically caused by driver issues related to the O2 Micro SD card reader driver. It can mainly occur after the installation of Windows Update or driver, and sometimes during the Windows 10 installation. Here is a user report from the answers.microsoft.com forum:
Hi, I was updating my drivers and everything was normal, but I installed a driver then a blue screen appeared and said "Your PC ran into a problem", then I saw this: StopCode: SYSTEM THREAD EXCEPTION NOT HANDLED. What failed: bhtpcrdr.sys...I don't know what else to try. Please help.https://answers.microsoft.com/en-us/windows/forum/all/windows-10-bhtpcrdrsys/2ae5ec00-31e8-45d0-9f74-ca2d75105d3e
Have you also encountered the same error on your PC? If so, you can continue reading to get some effective solutions.
Way 1. Run the Blue Screen Online Troubleshooter
There is a built-in blue screen troubleshooter on your PC. So, you can try running this tool on your PC when you encounter the bhtpcrdr.sys BSOD error. Here’s how to do it:
Step 1. Press the Windows and S keys simultaneously to open the Search window.
Step 2. Type “bluescreen” in the search box, and select Find and fix bulescreen problems under Best Match.
Step 3. If you see “Windows Online Troubleshooting Service Is Disabled” in the pop-up window, you can do the following steps to fix the error.
- Open the Search window, type “get help”.
- In the Get Help app, type Troubleshoot BSOD error.
- Follow the guided walkthrough in the Get Help app.
Way 2. Check the Device Driver
Outdated drivers can also cause the bhtpcrdr.sys blue screen error. So, you can try updating the BayHubTech Integrated MMC/SD Controller drivers manually via the Device Manager to fix the error. Here’s the guide:
Step 1. Press the Win + X keys simultaneously to open the Quick Link menu, and then select Device Manager from the menu.
Step 2. In the Device Manager window, extend the category that includes the driver you need.
Step 3. Right-click the driver, and then select the Properties.
Step 4. Go to the Driver tab, and select Update Driver.
Step 5. Then select Search automatically for drivers in the pop-up window.
If you encounter the bhtpcrdr.sys blue screen error after updating the drivers, you can try rolling back the driver to fix the error. To roll back the driver, you just need to enter the Properties window of the driver, and then click Roll Back Driver.
If updating and rolling back the driver is unable to help you fix the error, you can also try uninstalling and then reinstalling the device driver to fix the error. Here are the detailed steps:
- Open the Device Manager window.
- Scroll down through the list of installed devices and expand the Storage controllers category.
- Right-click BayHubTech Integrated MMC/SD Controller and select Uninstall device.
- Once done, restart and install the latest driver and check.
Way 3. Uninstall Window Update
If you are experiencing the bhtpcrdr.sys BSOD error after installing a specific update, you can suspect there is something wrong with this update. In this situation, you can try uninstalling this update to fix the error. Here’s the way:
- Open the Search window.
- Type “control panel” in the search window, and then click Control Panel under Best Match.
- Set View by as Category.
- Click Uninstall a program under Programs.
- Click View installed updates.
- Right-click the specific update and select Uninstall.
- Once done, check if the error has been resolved.
Way 4. Scan for Memory Issues
If there are any abnormalities in your RAM, you can encounter the bhtpcrdr.sys blue screen error easily. In this situation, you can scan for your memory issues. If it finds any, you need to replace the affected RAM. Here’s the guide:
Step 1. Press the Windows + R keys simultaneously to open the Run window.
Step 2. Type “mdsched.exe” in the box and press Enter.
Step 3. In the Windows Memory Diagnostic window, select Restart now and check for problems (recommeded).
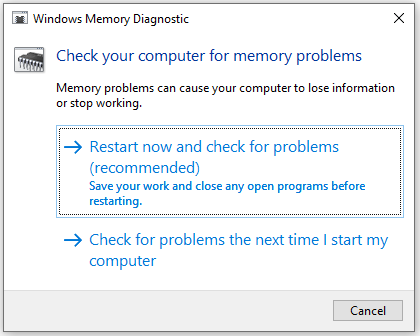
Step 4. Then the computer will restart and the Memory Diagnostic will automatically start.
Step 5. Once done, the computer will restart again. Then, you need to check if the error has been resolved.
Way 5. Use MCT to Create Windows 10 installation Media
Some people report that they encounter the bhtpcrdr.sys blue screen error when they try to install Windows 10 using a bootable USB created with DELL OS Recovery Tool. In this case, you can create the Windows 10 bootable USB using the Media Creation Tool (MCT) from Microsoft.
Further Reading:
If you lost your data after installing Windows 10, you can use MiniTool Partition Wizard to recover data from hard drive. In addition, this professional and multifunctional disk manager that can help you create/extend/resize/format/copy partitions, format USB to FAT32, format SD card FAT32, convert MBR to GPT, change cluster size, rebuild MBR, wipe disk, etc.
MiniTool Partition Wizard DemoClick to Download100%Clean & Safe
Bottom Line
How to fix the bhtpcrdr.sys blue screen error? Now, you can get the answers from this post. You can try the ways provided in this post one by one until the error gets fixed.

User Comments :