BGI DETECTED VIOLATION Blue Screen Error
The bug check value for the BGI DETECTED VIOLATION blue screen error is 0x000000B1. This error is typically caused by a problematic or corrupted driver and is associated with the Driver Verifier. Other potential causes include faulty Windows updates, outdated drivers or BIOS, issues with peripherals, malware, and corrupted system files.
Have you experienced the BGI_DETECTED_VIOLATION blue screen error on your PC? Don’t worry! This guide offers a comprehensive solution to the BGI_DETECTED_VIOLATION BSOD error.
Solution 1. Reset Driver Verifier
From the above, you can know that the BGI DETECTED VIOLATION blue screen error is related to the Driver Verifier. So, you can try resetting the Driver Verifier to fix the error. Here’s the way:
Step 1. Press the Win + S keys simultaneously to open the Search window, and type “cmd” in the search box.
Step 2. Then, right-click Command Prompt under Best Match, and select Run as administrator from the menu.
Step 3. In the elevated Command Prompt window, type “verifier /reset” and press Enter to reset the Driver Verifier.
Solution 2. Update Windows and Driver
Outdated Windows and drivers may also cause the BGI DETECTED VIOLATION blue screen error. In this case, you can try updating Windows and drivers to fix the error. Here’s how to do that:
Step 1. Open the Windows Update window and update Windows. To do that, you can do the following steps:
- Press the Win + I keys simultaneously to open the Settings window.
- Go to Update & Security > Windows Update.
- Click Check for updates.
- If there are available updates, update them.
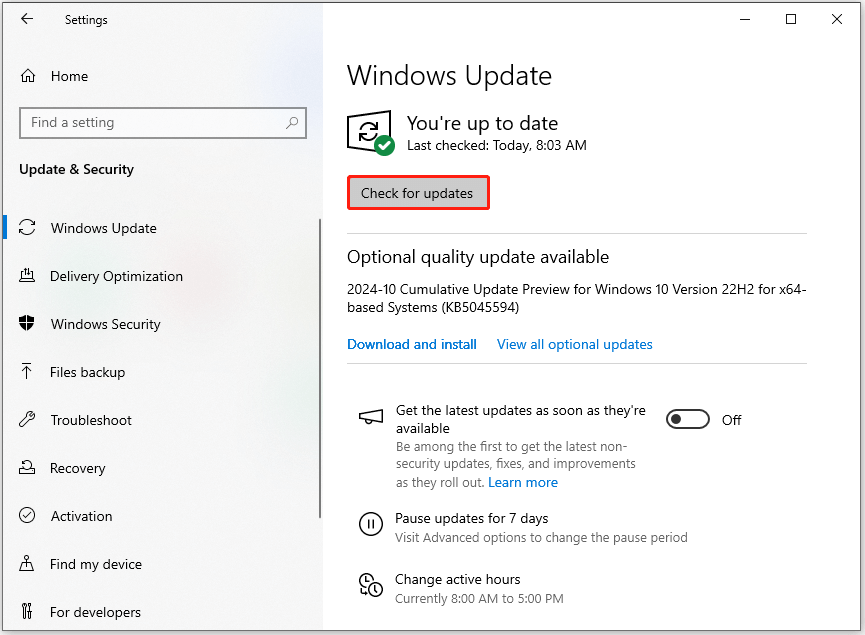
Step 2. After that, check if the error has been resolved. If not, continue with the following steps to update drivers:
- Press the Win + X keys simultaneously to open the Quick Link menu.
- Select Device Manager from the menu.
- Look for any devices with a yellow triangle or exclamation mark.
- Right-click the problematic device and select Update driver.
- Choose Search automatically for drivers.
- Then, follow the on-screen instructions to complete the process.
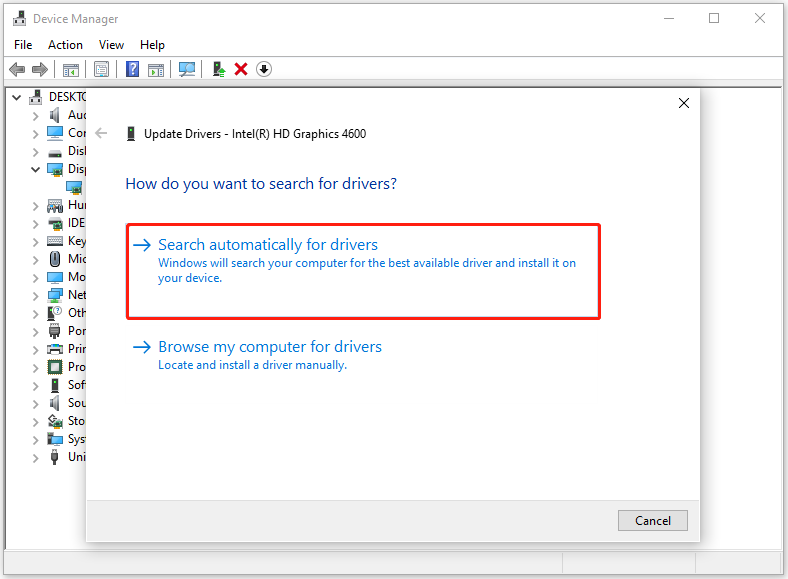
Solution 3. Run SFC and DISM
Corrupted system files may also cause the BGI DETECTED VIOLATION blue screen error. In this situation, you can try running SFC and DISM to fix the error. Here’s the way:
Step 1. Run Command Prompt as administrator, type “sfc /scannow” in the window and press Enter.
Step 2. Once done, restart your PC and check if the error has been resolved.
Step 3. If not, continue to perform a DISM scan. Here are the DISM commands:
- DISM.exe /Online /Cleanup-image /Scanhealth
- DISM.exe /Online /Cleanup-image /Checkhealth
- DISM.exe /Online /Cleanup-image /Restorehealth
Solution 4. Update BIOS
Some people report that updating BIOS helps them fix the BGI DETECTED VIOLATION blue screen error successfully. You can also have a try. To do that, you can follow the guide in this post: How to Update BIOS Windows 10 | How to Check BIOS Version.
Solution 5. Check for Hardware Issues
The BGI DETECTED VIOLATION blue screen error can also triggered by hardware issues. Therefore, you can check your hardware carefully to fix the error. Here are some tips you can do:
- Remove all the peripheral devices and connect them again to check if the error is fixed.
- Open the PC case and take a look inside to see if there are any components that are not connected properly.
- Clean the dust and debris of computer components.
- Check if any components are overheating.
Solution 6. Check Disk for Errors
Bad sectors on the hard disk and other disk errors may also lead to the BGI_DETECTED_VIOLATION BSOD error. So, you can check the disk for errors to fix the error. To do that, you can use MiniTool Partition Wizard. It provides the Check File System and Surface Test features to check & fix disk errors and scan & mark bad sectors.
Besides, this feature-rich and powerful tool can also help you migrate OS to SSD without reinstalling OS, rebuild MBR, convert MBR to GPT, change cluster size, format USB to FAT32/NTFS/Ext 2/Ext 3/Ext 4, partition hard drive, set partitions as logical/primary, and more.
MiniTool Partition Wizard FreeClick to Download100%Clean & Safe
To use the Check File System and Surface Test features, you can refer to these posts:
- How to Check File System | MiniTool Partition Wizard Tutorial
- How to Make Disk Surface Test | MiniTool Tutorial
- How to Make Partition Surface Test | MiniTool Tutorial
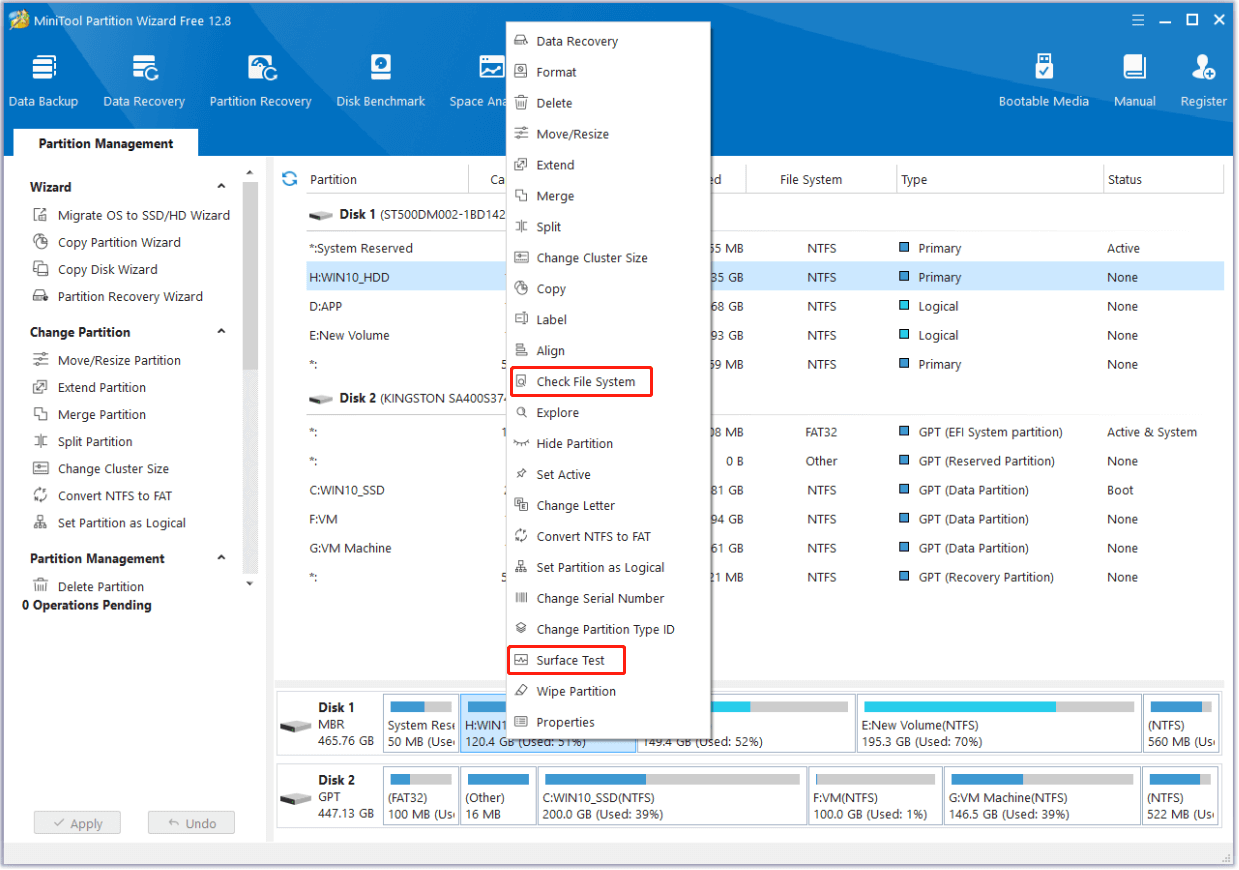
Solution 7. Perform System Restore
If none of the above solutions can help you resolve the BGI_DETECTED_VIOLATION BSOD error, you can try performing a system restore to fix the error. If you don’t know how to run the system restore, you can refer to this post: How to Restore Computer to Earlier Date in Win10/8/7 (2 Ways)
Solution 8. Try Some Other Advanced Ways
In addition to the above solutions, you can also try the following ways to fix the BGI_DETECTED_VIOLATION BSOD error:
- Free up disk space
- Remove third-party programs
- Disable Restart automatically
- Uninstall Windows update
- Run a full virus scan
Bottom Line
This is the end of the post. Hope you can get rid of the BGI_DETECTED_VIOLATION BSOD error by using the above solutions.

User Comments :