Are you looking for a free exFAT format tool? What’s the best exFAT formatting tool for Windows 10/11? Now, you come to the right place. This post from MiniTool provides 3 free exFAT formatters and shows how to use them.
exFAT is a file system developed by Microsoft in 2006. It breaks through the limitations of the FAT32 file system, such as creating partitions larger than 32GB on exFAT and saving files larger than 4GB. It has excellent compatibility with all versions of Windows.
The exFAT file system is commonly used for various types of storage media, like USBs, SD cards, and PS4 hard drives. However, lots of users find there is no exFAT option available on Windows 10/11. Is there a free exFAT formatting tool? Let’s keep reading.
Can You Format a Drive to exFAT for Free
Can you format a drive to exFAT on Windows for free? Of course, the answer is yes! If the USB drive is smaller than 32GB, you can use the Windows built-in tools like File Explorer and CMD. However, if the drive is larger than 32GB, you will find there is no exFAT format option on Windows. In this case, you need to use a professional and free exFAT formatting tool.
Best Free exFAT Format Tool on Windows 10/11
What’s the best exFAT format tool for Windows 10/11 in 2023? Here we summarize 3 simple and free exFAT formatters. You can try them in order or choose one that works best for you.
# 1. MiniTool Partition Wizard
MiniTool Partition Wizard is an expertized and multifunctional partition manager that can easily format various storage devices to exFAT/FAT32/NTFS/Ext4 on Windows PCs. It breaks through many limitations of the Windows utilities, such as formatting a drive larger than 32GB to exFAT/FAT32, converting NTFS to FAT32 without data loss, resizing/extending/copying/moving partitions, recovering data, and more.
MiniTool Partition Wizard FreeClick to Download100%Clean & Safe
Here’s how to use this best exFAT formatter.
Step 1. If you want to format a USB drive to exFAT, make sure to plug the drive into Windows properly.
Step 2. Launch the MiniTool software to enter its main interface, and then select the drive from the disk map and click on Format Partition from the left panel.
Step 3. Select exFAT from the File System drop-down menu and click on OK. Besides, you can set the exFAT cluster size and partition label from here according to your needs.
Step 4. Click on Apply to execute the formatting process.
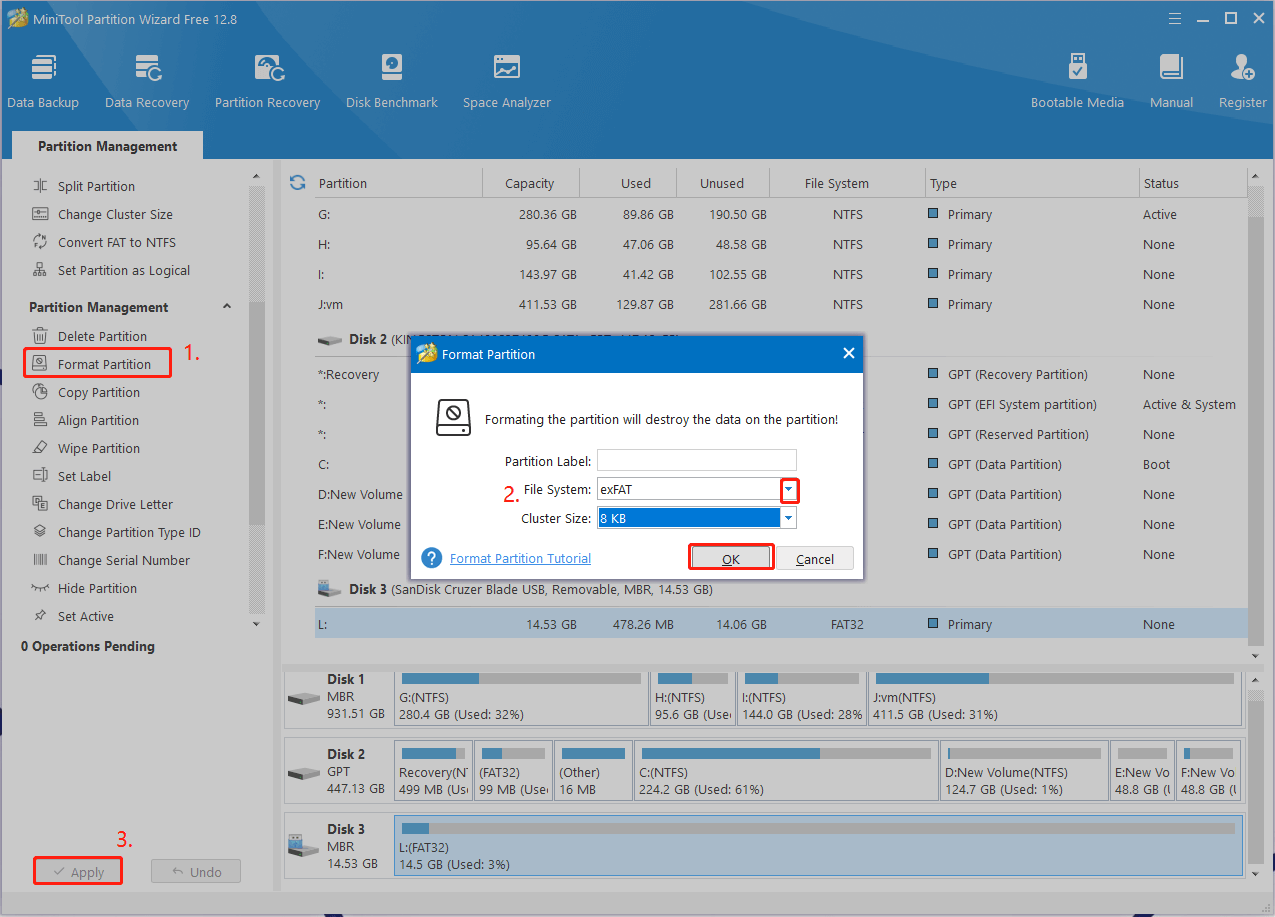
# 2. Use Windows File Explorer
If your USB drive is smaller than 32GB, you can use Windows File Explorer. It is also a free exFAT format tool that can format the drive to exFAT on Windows 10/11. For that:
Step 1. Press the Win + E keys to open the File Explorer window, select This PC, and go to the Devics and drives section.
Step 2. Right-click the USB drive and select Format from the pop-up context menu.
Step 3. Select exFAT from the File System drop-down menu and click on Start. Then click on OK to further confirm this formatting.
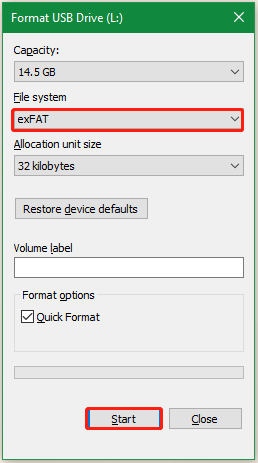
# 3. Use Command Prompt
Command Prompt is a widely-used command line tool that can also format a drive to exFAT on Windows 10/11. Let’s see how to format a drive to exFAT in Command Prompt.
Step 1. Press the Win + R keys to open the Run dialog box, and then type diskpart in it and press Enter. Then click on Yes to open the tool in Command Prompt.
Step 2. To format the drive to exFAT in CMD, type the following commands in order and press Enter after typing each one.
- list disk
- select disk * (* represent the drive number)
- list partition
- select partition * (* represent the partition number you want to format)
- format fs=exfat quick
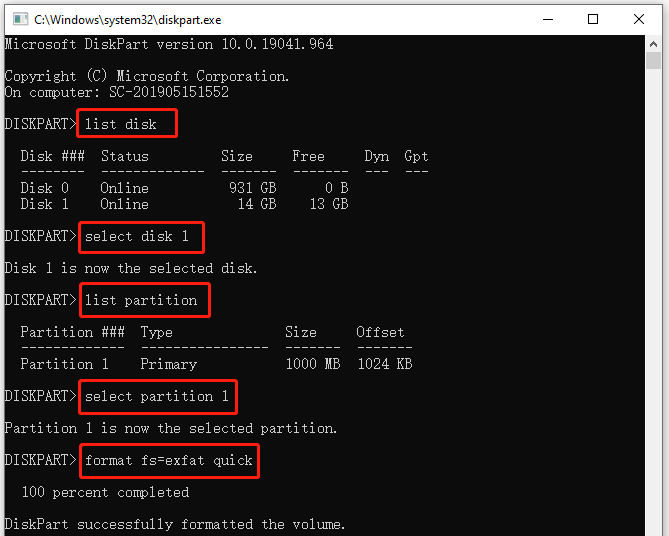
What’s the best exFAT format tool for Windows 10/11? After reading the above information, I believe you have made your best choice. MiniTool Partition Wizard is the best exFAT formatting tool. If you have any feedback or suggestions for this program, please share them with us in the following comment area.

User Comments :