What’s the best bootable disk clone software? If you are searching for a tool to help you clone disks without booting the Windows operating system, MiniTool Partition Wizard is what you need. This post shows some information about it and how to use it.
Nowadays, computers become more and more important in our daily lives. We can use it to study, work, and play. However, we can encounter various disk errors when we use computers as well causing our PC unable to boot and worse situations. In this case, bootable hard drive clone software can help you a lot.
In this post, I will list the scenarios that may need bootable cloning software and introduce the best bootable hard drive cloning software.
When Do You Need a Bootable Disk Clone Software?
When do you need a bootable disk clone software? After searching on the Internet, I found that there are various scenarios you may need to use bootable hard drive clone software. Here are some common situations that need bootable hard drive cloning software:
- Replace the system disk: System disks don’t have enough free space. You need to use a bigger disk to replace the original one.
- Upgrade to SSD: For better computer performance, you want to upgrade your hard drive to SSD.
- Make a whole backup: Disk errors on the system drive or virus/malware infection cause you to be unable to boot into normal Windows. Then you need to clone the whole disk for data security.
Best Bootable Disk Clone Software – MiniTool Partition Wizard
What is the best bootable disk clone software? MiniTool Partition Wizard can be the best choice. It is a professional and multifunctional partition software that can help you clone disk, migrate OS to SSD without reinstalling OS, check for disk errors, partition hard drive, convert MBR to GPT, do data recovery, format USB to FAT32, and so on.
Here I summarize the two situations of clone disks for you. You can choose one to use according to your needs. Let’s see how to use it:
Preparation: Create the Bootable USB Media
Step 1. Connect your USB flash drive to a working computer, and download and install MiniTool Partition Wizard on your computer. Then, launch into its main interface.
MiniTool Partition Wizard DemoClick to Download100%Clean & Safe
Step 2. Click the Bootable Media Builder from the top right corner of the main interface. Next, select WinPE-based media with MiniTool plug-in to continue.
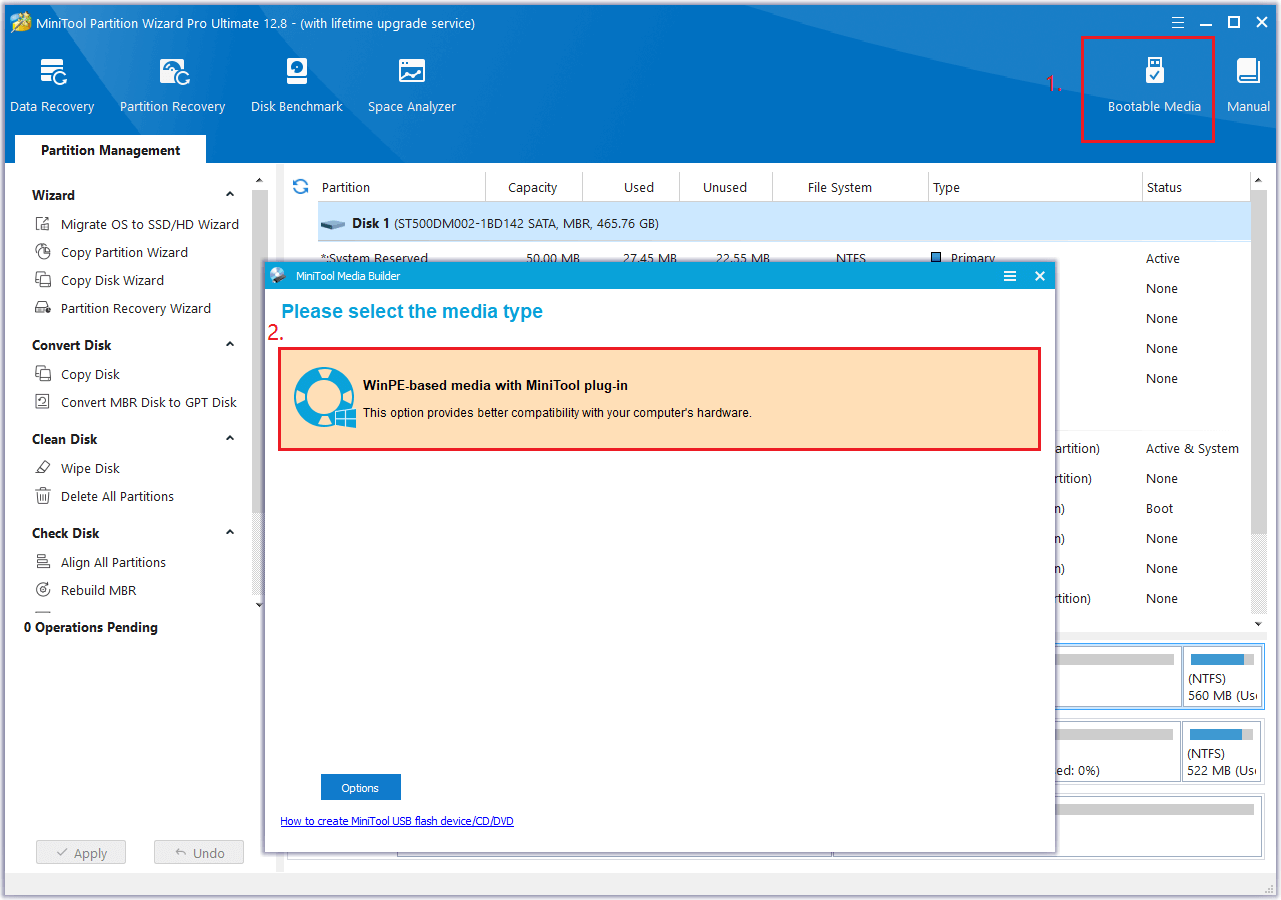
Step 3. Choose the USB Flash Disk option here, and then click Yes in the pop-up window.
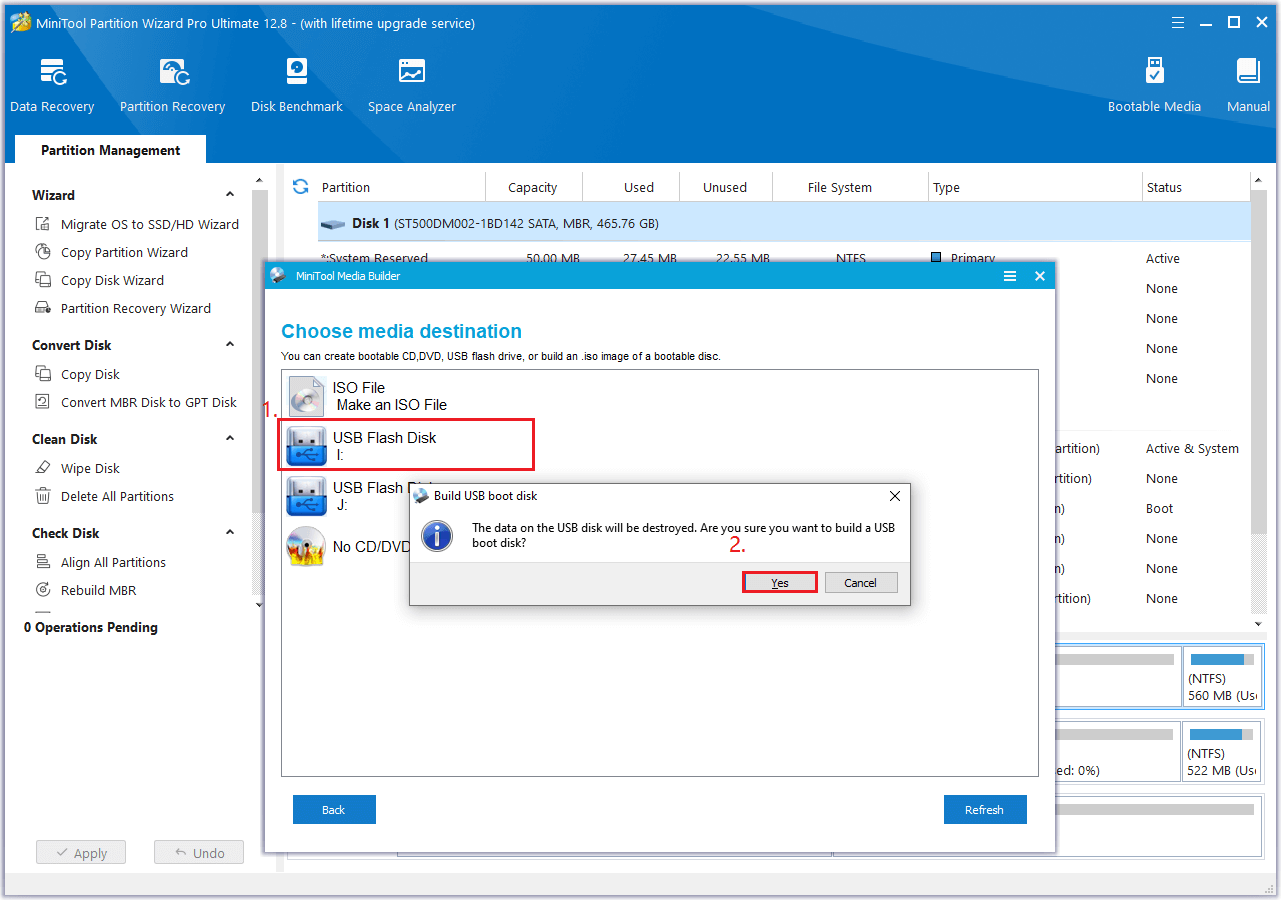
Step 4. Wait for the process to be complete, and then click Finish to exit the window.
# 1. Copy Disk
If you want to copy all contents of your old disk to another new disk, you can use the Copy Disk feature. Here’s the way:
Step 1. Boot your PC from the bootable USB media, and enter MiniTool Partition Wizard’s main interface.
Step 2. Select Copy Disk Wizard from the left pane, and then click Next in the pop-up window.
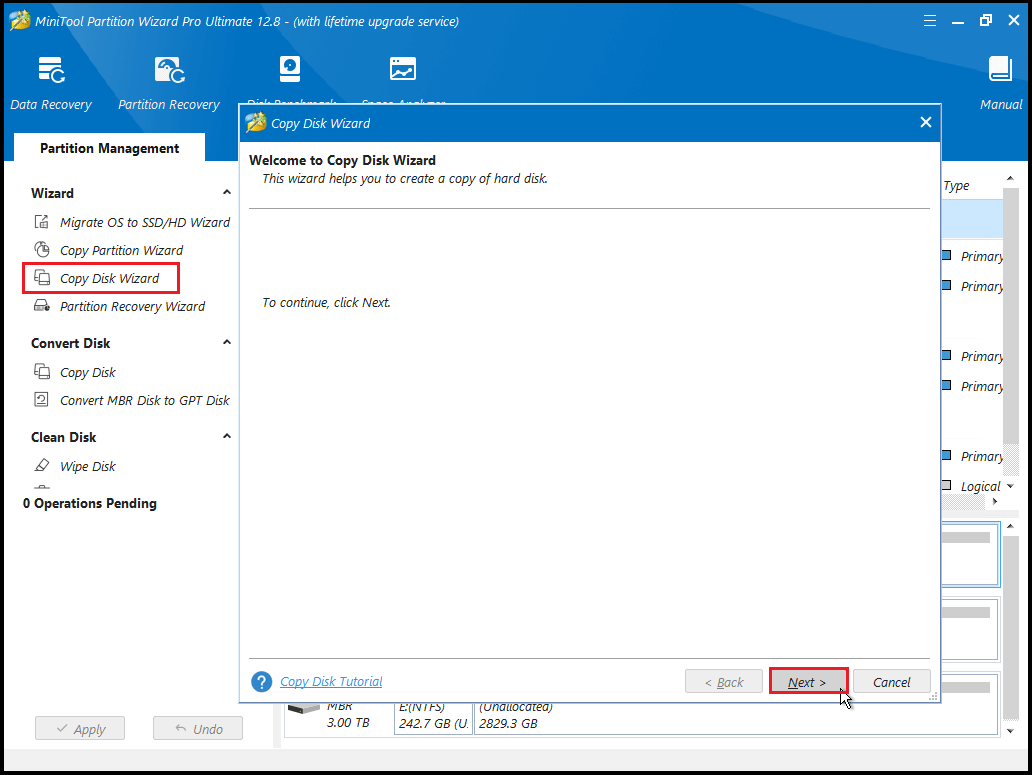
Step 3. Choose a disk to copy and click Next. Then, select the target disk and click Next. If a Warning window pops up, click Yes to continue.
Step 4. In the next window, set the Copy Options and adjust the disk layout. After that, click Next and Finish.
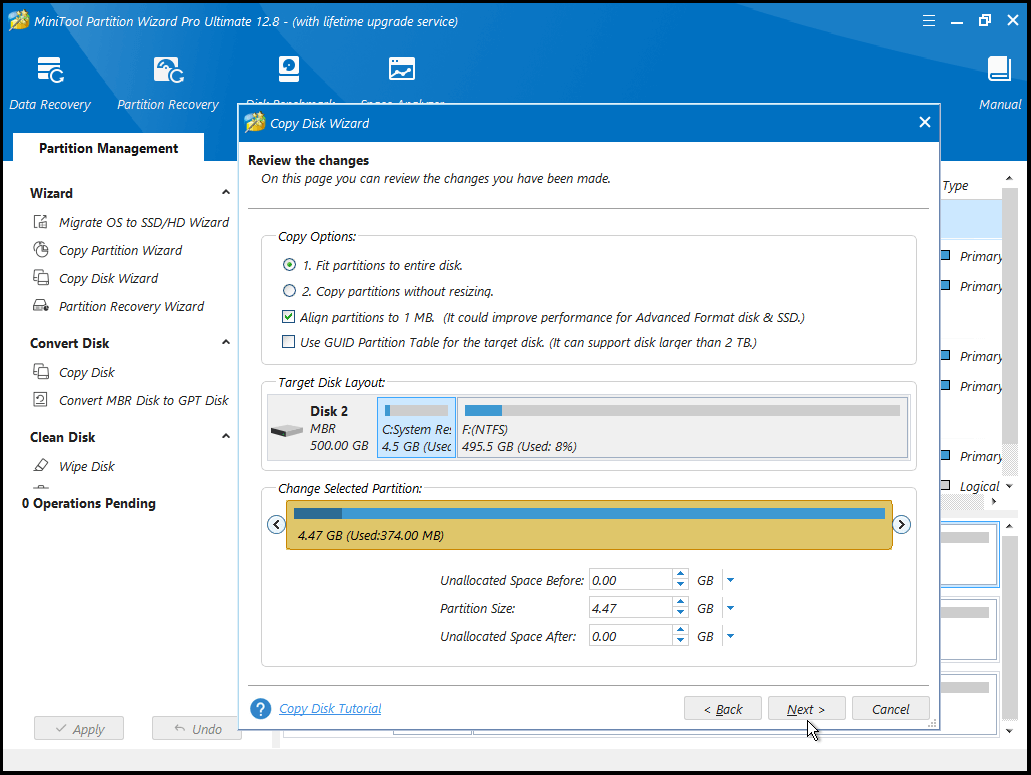
Step 5. Once done, click Apply to execute the changes.
# 2. Migrate OS
If you only want to move Windows and installed programs within the C drive to the new SSD, system migration is a better choice. Here’s the guide:
Step 1. Boot your PC from the bootable USB media, and enter MiniTool Partition Wizard’s main interface.
Step 2. Click Migrate OS to SSD/HD Wizard from the left pane. Choose option A to migrate the whole disk or option B to move only operating system. Then, click Next.
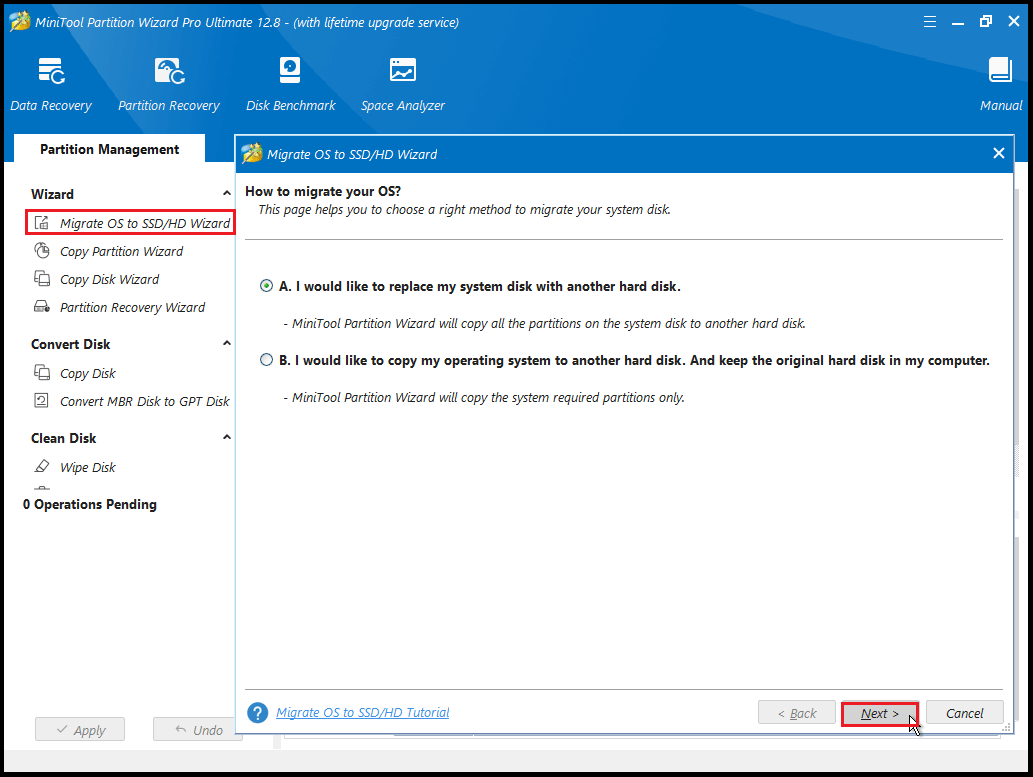
Step 3. Select the target disk to migrate the system disk to and click Next.
Step 4. Select Copy Options and then click Next.
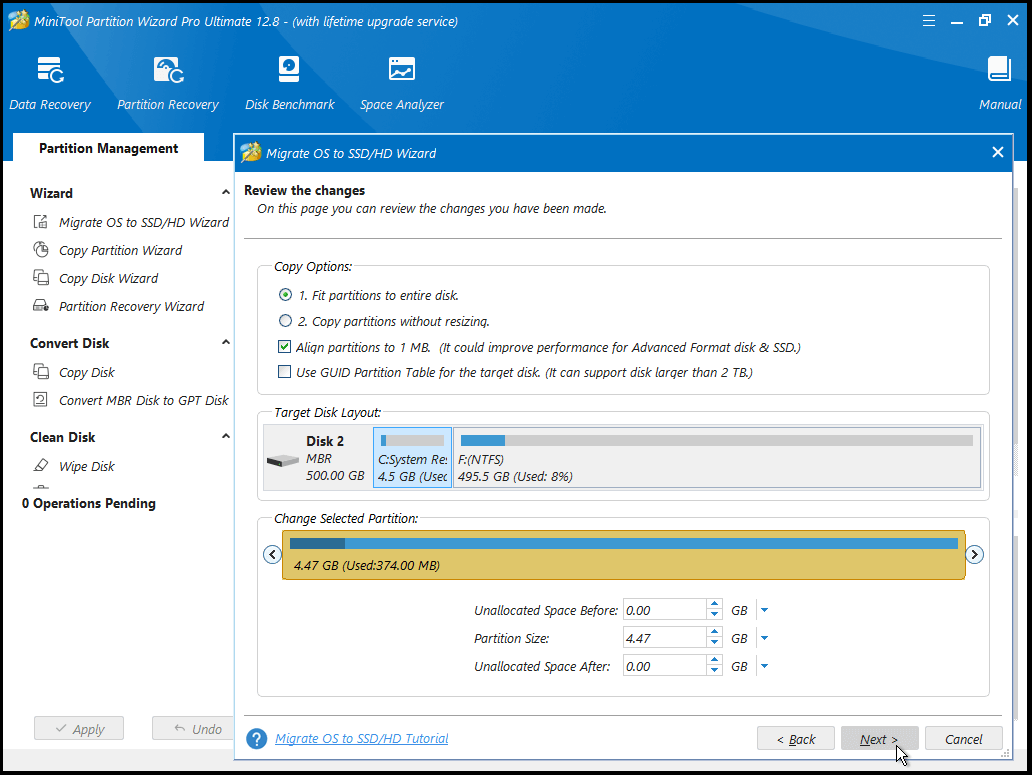
Step 5. Click Finish to continue.
Step 6. Click Apply and then click Yes to execute the changes.
Bottom Line
What’s the best bootable disk clone software for Windows 11/10/8/7? MiniTool Partition Wizard is the best bootable disk clone software. If you encounter any problems when you use MiniTool Partition Wizard, please contact us via [email protected]. We will back to you as soon as possible.

User Comments :