What’s the best allocation unit size for gaming or video files in Windows 10? Can you change the allocation unit size with/without formatting? Here, this post from MiniTool Partition Wizard explores the detailed information about this topic. You can read this post and find what you want to know.
Allocation unit size, also called cluster size, is the smallest amount of disk space that your system can use for storing a file. An allocation unit can only save a single file even though the file is as small as one byte. Therefore, to use the storage capacity on your hard drive wisely, it’s important to set a proper allocation unit size for various files.
If you often save gaming or video files on the hard drive in Windows 10, you may wonder about the best allocation unit size for gaming/videos. Let’s go through this post to find out the answer.
The Best Allocation Unit Size for Gaming
What’s the Windows 10 best allocation unit size for gaming? Well, in most cases, the 64K is the best. As you know, the game files often take up much disk space. If you use a hard drive with a small cluster size to save game files, a file will occupy many clusters. As a result, it will take a long time to access the large game file, increasing the loading time while playing games.
Therefore, the Windows 10 best allocation unit size for gaming is 64K, enabling your system to access a large file through fewer allocation units.
The Best Allocation Unit Size for Video Files
Like game files, video files are also always big. As for this, we recommend you use 64K as the best allocation unit size for video files as well.
Of course, the number is not absolute and you’d better set the allocation unit size depending on the specific files you store on the hard drive. For instance, if you use the hard drive to save your favorite TV shows or movies, setting the allocation unit size to 2MB might be a better choice.
How to Change Allocation Unit Size
After knowing the best allocation unit size for gaming/video files, you may plan to change the allocation unit size of your hard drive for more reasonable disk space use. Below this post introduces how to change allocation unit size with or without formatting. You can pick one according to your preference.
Way 1: Change Allocation Unit Size by Formatting
Generally, a format allows you to change the allocation unit size for your hard drive. To do this, follow the steps below.
Step 1: Right-click the Start icon and select Disk Management.
Step 2: Right-click the target partition and select Format.
Step 3: In the pop-up window, select a desired file system. Then choose the needed allocation unit size from the drop-down menu.
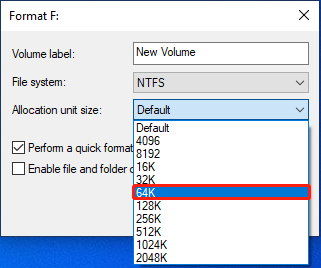
Step 4: Check the Perform a quick format option and click OK. If prompted, click OK again to confirm the operation.
Learn more methods for formatting a hard drive from this post: How to Format a Hard Drive with Ease in Windows 10/8/7?
Way 2: Change Allocation Unit Size Without Formatting
If you don’t want to format the hard drive, you can turn to a professional cluster size changer like MiniTool Partition Wizard. It’s free disk partition software containing a wide range of features. By using this app, you can learn how to partition a hard drive, copy/wipe a disk, change drive letter/cluster size, recover data from hard drive, etc.
Here’s how to change allocation unit size without losing data by using MiniTool Partition Wizard.
MiniTool Partition Wizard DemoClick to Download100%Clean & Safe
- Download and install MiniTool Partition Wizard on your PC.
- Launch this program to enter the main interface. Then highlight the target partition and select Change Cluster Size from the left.
- Select the cluster size you want from the drop-down menu.
- After that, click Yes > Apply to save the change.
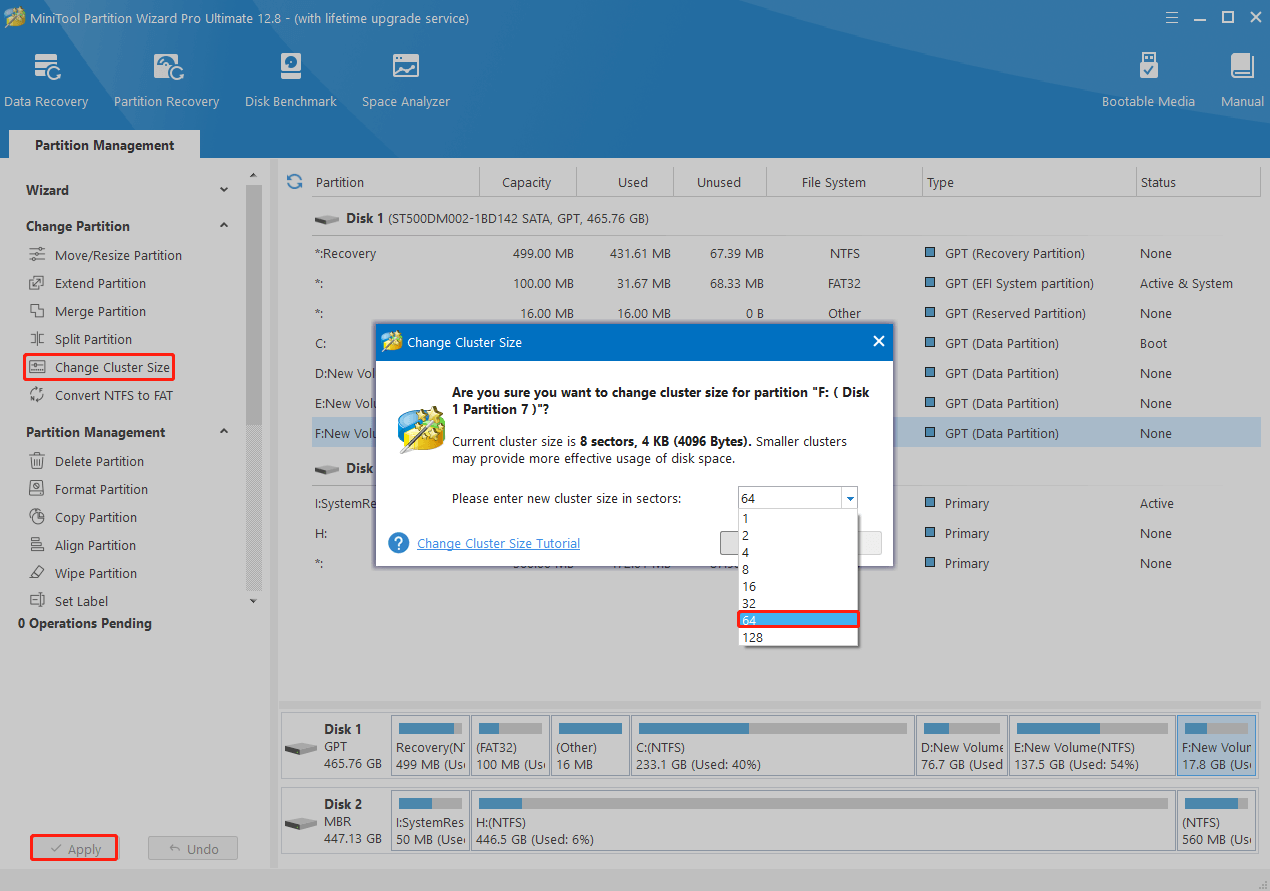
In this post, you can learn the best allocation unit size for gaming/video files in Windows 10. Besides, you can also find two ways to change the allocation unit size. If you have any problems with this topic, you can leave a message in the comment part below.

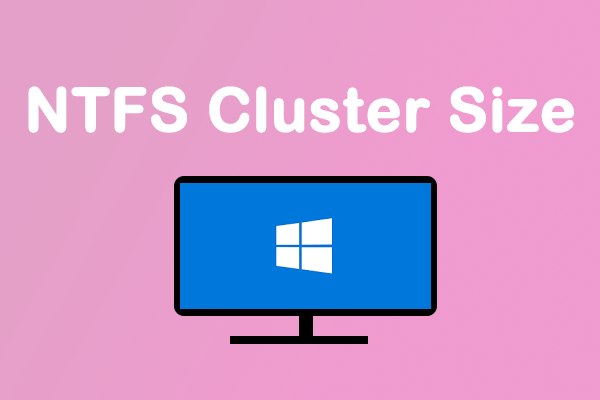
User Comments :