When Need to Buy 500GB SSD?
Whether for business or personal use, SSDs offer advantages over HDDs, including higher data transfer rates, faster boot speeds, and faster response times for systems using SSDs.
Well, how big an SSD is right for you? It all depends on your usage. When processing large software or large amounts of cache and storage for tasks such as image and video production and software testing, the write and read speeds of SSDs are relatively high, and larger capacity SSDs such as 500GB SSDs can meet your needs.
In addition, a 500GB SSD can provide enough storage space for basic applications, games, documents, media, and other files on your device.
Best 500GB SSDs
In this section, we will introduce the three best 500GB SSDs. Let’s begin.
# 1. Crucial BX500
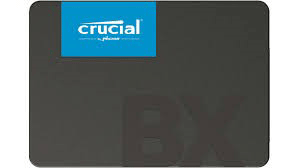
Crucial BX500 500GB SSD provides a reliable and efficient storage solution for your computing needs. The SATA interface ensures seamless connectivity, allowing for fast data transfer rates of up to 550 MB/s.
Whether you’re upgrading your laptop or desktop, it improves overall system responsiveness, speeds up boot times, and reduces application load times. Its compact 2.5-inch form factor ensures compatibility with a wide range of devices.
For users seeking increased speed and reliability, Crucial BX500 is the best 500GB SSD and a cost-effective choice.
# 2. WD Blue SA510
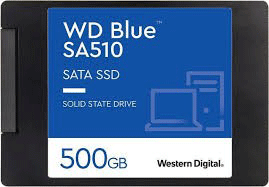
The WD Blue SA510 SATA 50OGB SSD offers amazing read and write speeds up to 560MB/s, improving your PC’s boot time and overall performance. While it may not be as fast as NVMe alternatives, the WD Blue SA510 excels in reliability and price. The small 2.5-inch/7mm size also makes it easy to install on different devices.
# 3. Samsung 980

Samsung 980 500GB PCIe 3.0 NVMe M. 2 SSD is one of the fastest storage options with read and write speeds of up to 3,500MB/s, making it ideal for laptops and desktops. The compact M. 2 (2280) form factor makes installation easier and allows it to fit in most systems.
This SSD has enhanced boot options, making the system more responsive at boot time, which is crucial for gamers or professionals.
Install the 500GB SSD
After purchasing a suitable 500GB SSD, you need to install it on your computer. If you use this SSD as a data disk, you can install it first and then clone the original disk to it. If you use this SSD as a system disk, you can connect it to the computer via a USB adapter, clone the system disk to it, and then install it on the computer.
How to clone a disk? You can use MiniTool Partition Wizard. This software is free if you clone a data disk, but it is paid if you use it to clone a system disk.
In addition, this partition manager can help you recover data from hard drives, convert MBR to GPT, extend Windows 10 partition, etc.
MiniTool Partition Wizard DemoClick to Download100%Clean & Safe
Step 1: Launch MiniTool Partition Wizard on the laptop. Right-click on the old hard drive and choose Copy.
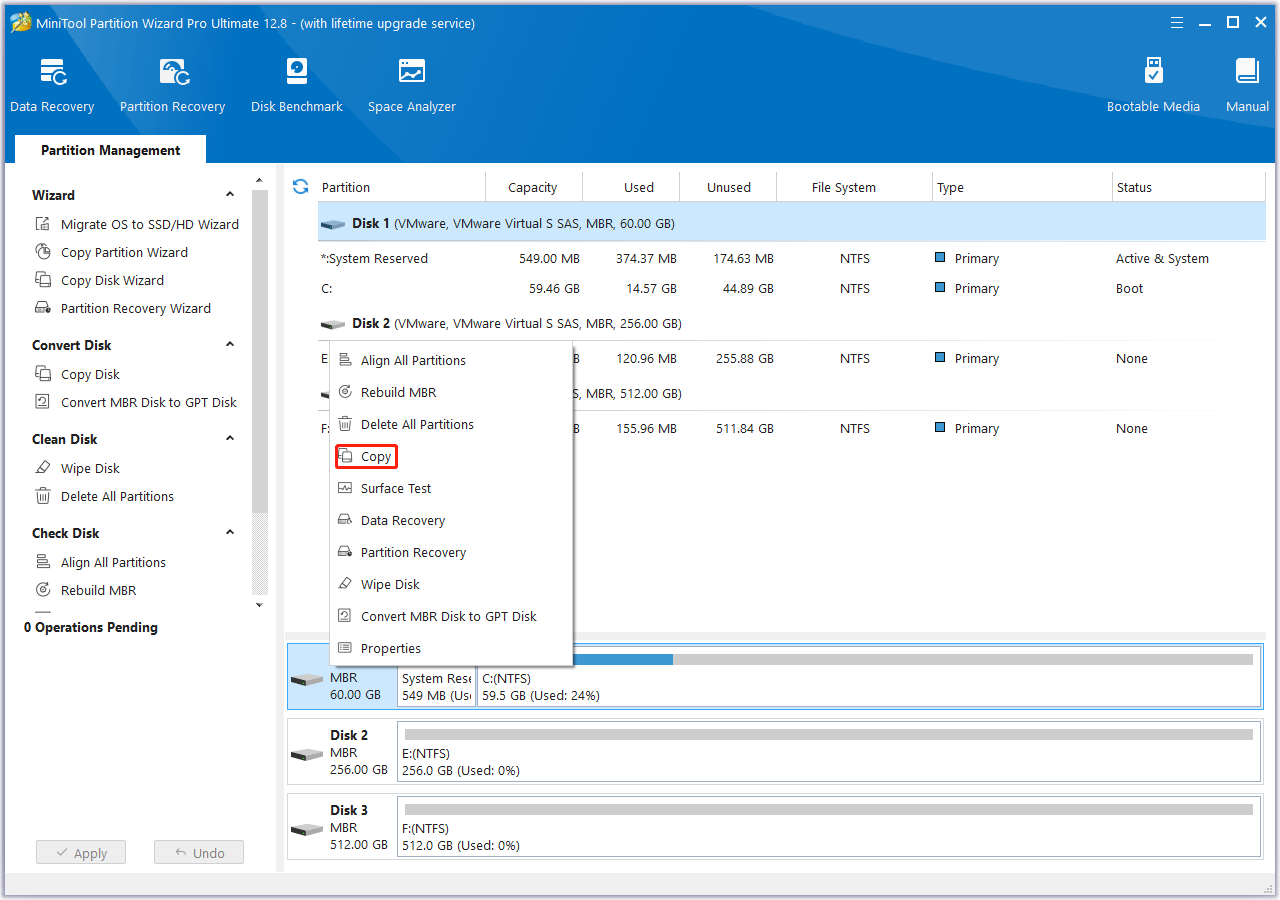
Step 2: Choose the 500GB SSD as the target disk. All data from the source disk will be copied there. Click Next. A warning window will pop up telling you that all the data on the new hard drive will be destroyed. Click Yes.
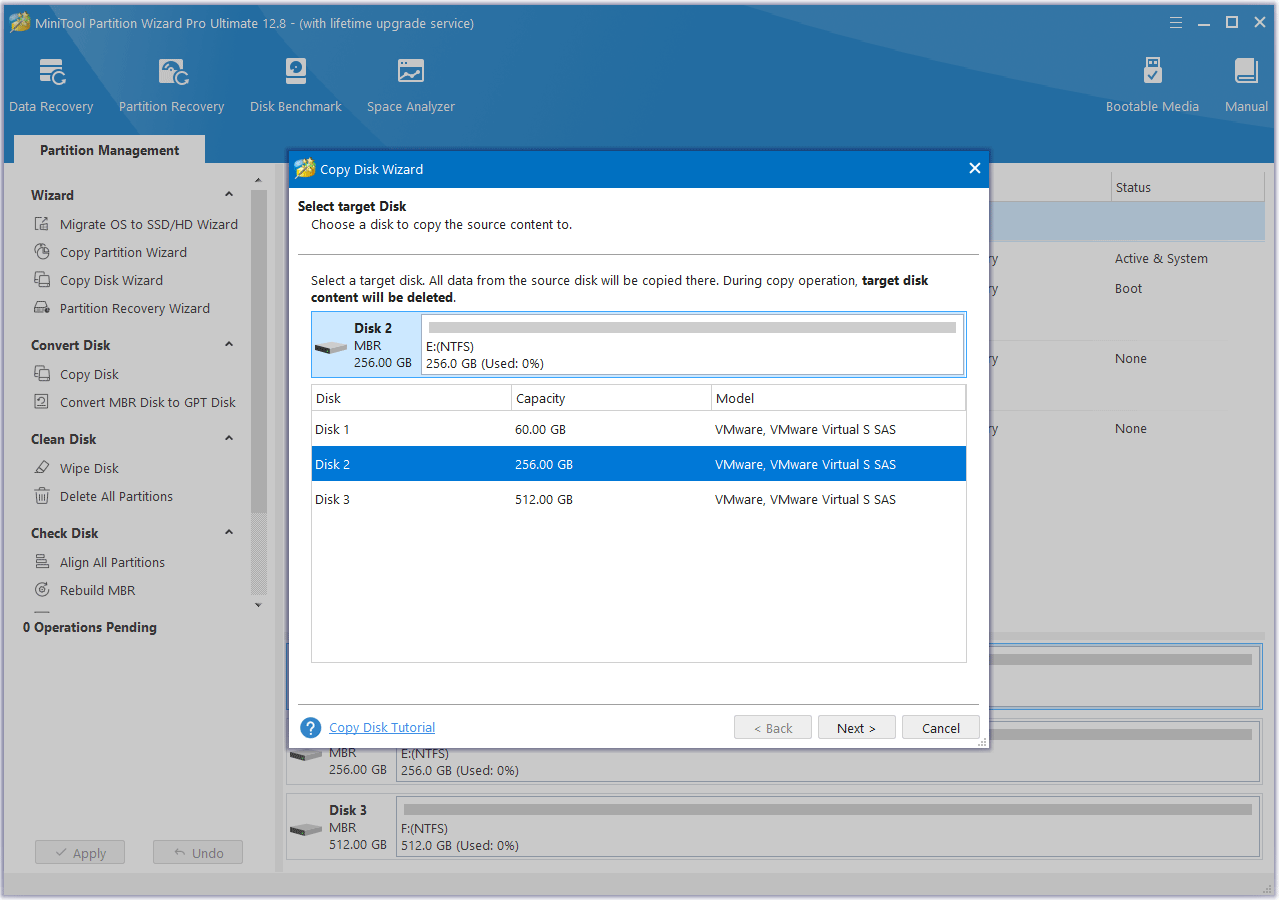
Step 3: Choose the Copy Options and change the Disk Layout. Then, click Next.
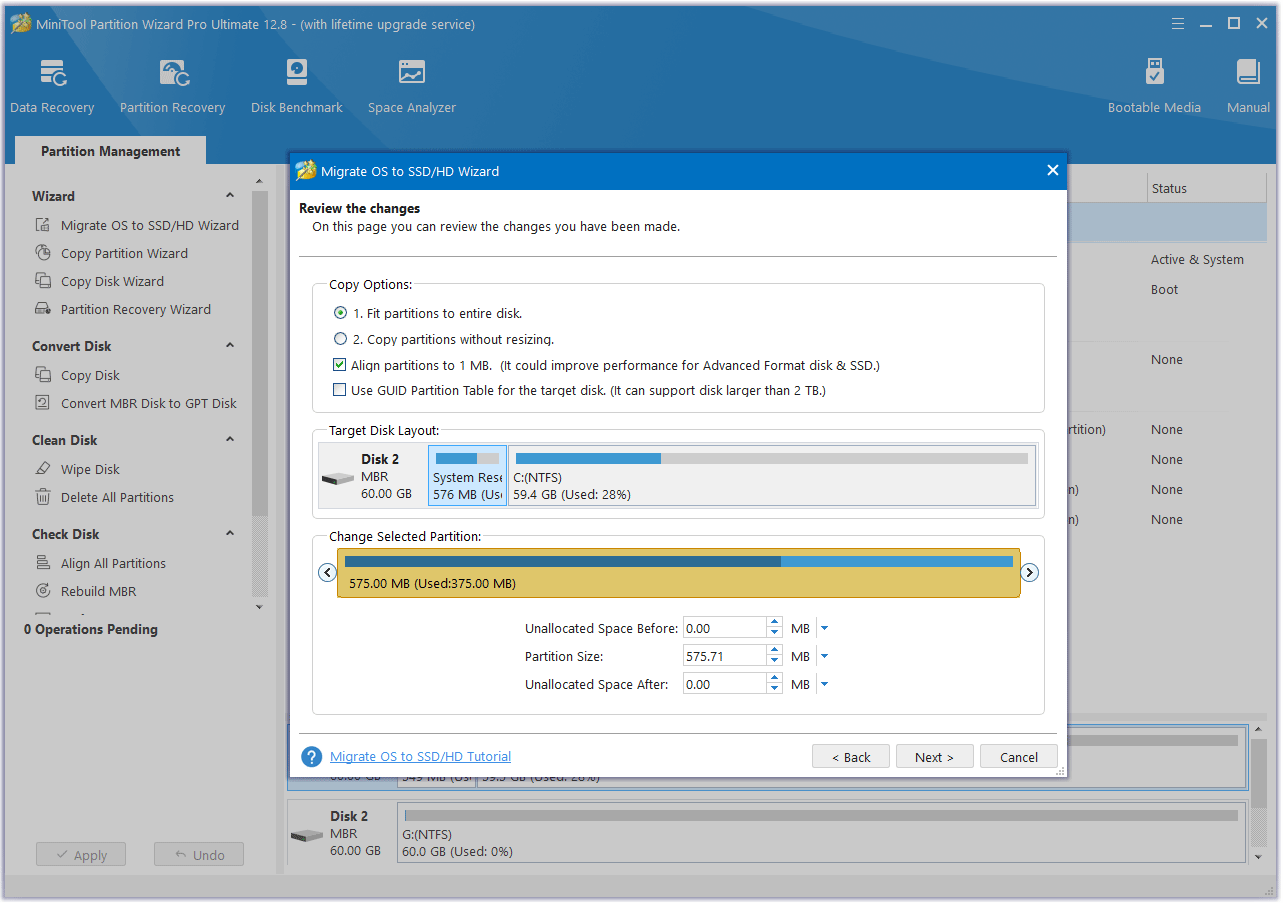
Step 4: Read the note about how to boot from the new disk and click on the Finish button. When you go back to the main interface, click on the Apply button to start the cloning process.
Test the 500GB SSD Speed
After installing the 500GB SSD, you can test its speed on your computer. Then, MiniTool Partition Wizard can also help you. Here is the guide:
Step 1: Launch this program to enter the main interface. Click on Disk Benchmark from the top toolbar, and then select a drive on the 500GB SSD and specify its parameters based on your needs. After that, click on the Start button.
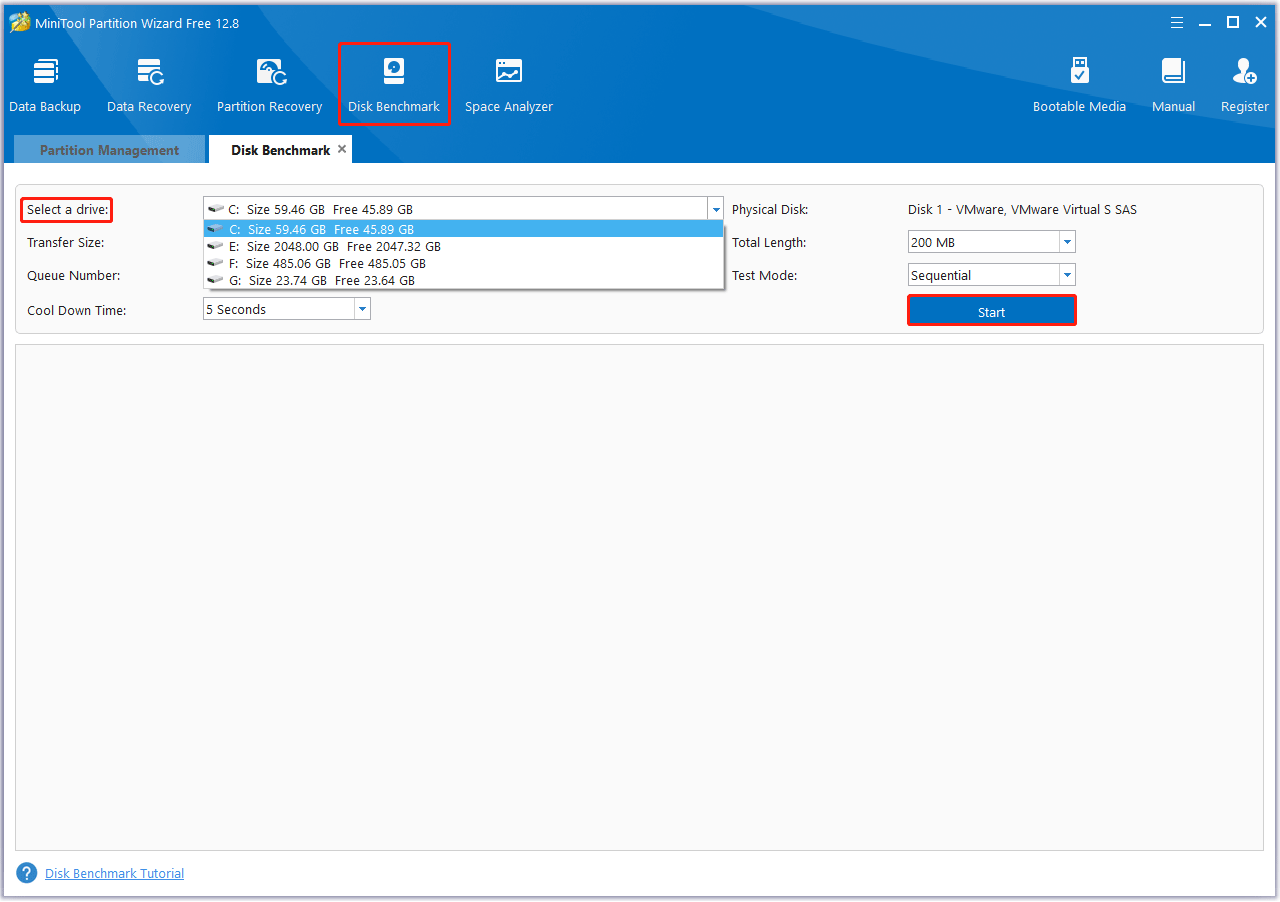
Step 2: Wait for some time to complete this disk benchmark. Once ends, from this test result, you will know some important information including transfer size, random/sequential read, and write speed.
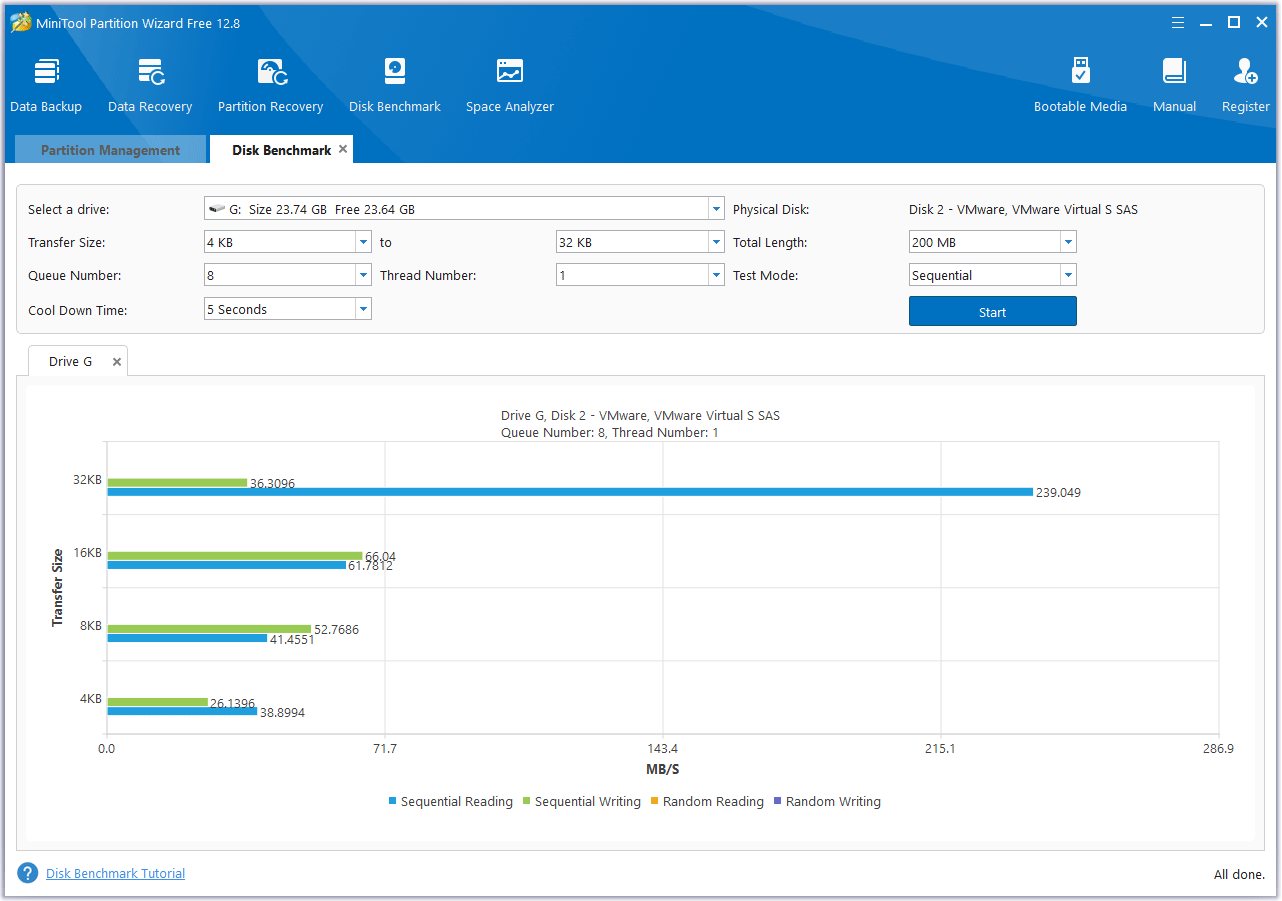
Bottom Line
When need to buy 500GB SSD? How to choose the best 500GB SSD for yourself? How to install the 500GB SSD and clone the disk? How to test the speed of the SSD? This post tells you all.

![How to Format an External Hard Drive Using Android? [Full Guide]](https://images.minitool.com/partitionwizard.com/images/uploads/2024/07/format-an-external-hard-drive-using-android-thumbnail.png)
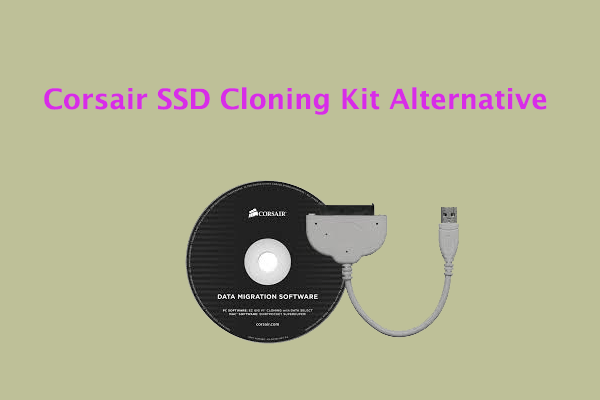
User Comments :