Are you bothered by BEDaisy.sys crash on your Windows 10/11 PC? Don’t be too worried about this issue. Here, this post from MiniTool Partition Wizard introduces how to troubleshoot this system crash step by step. You can try to sort out your problem with its help.
You are likely to experience BEDaisy.sys crash with a blue screen on your computer when you are trying to launch Destiny 2, PUBG, Fortnite, or other games. This system crash can occur due to different reasons, such as incorrect game installation, corrupted game or system files, and so on.
How to fix the “BEDaisy.sys crash computer” issue? There are several solutions available.
Fix 1: Verify the Integrity of the Game File
As mentioned earlier, the corrupted game files may cause the BEDaisy.sys blue screen error. To fix it, you’d better check the integrity of your game files. Here’s how to do this.
Step 1: Open the Steam app on your PC. Then go to LIBRARY at the top.
Step 2: Right-click the problematic game and select Properties.
Step 3: Navigate to LOCAL FILES > Verify integrity of game files.
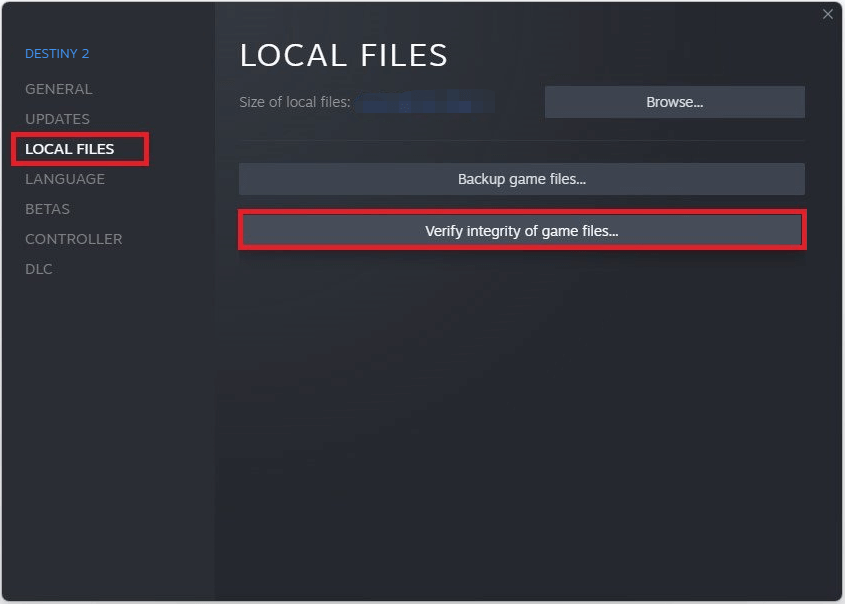
Fix 2: Run SFC and DISM
Corrupted system files may also lead to the “BEDaisy.sys crash computer” issue. In this case, you can try to fix it by using the SFC and DISM utilities.
Step 1: Open the elevated Command Prompt on your computer.
Step 2: Type sfc /scannow and then press Enter to run the SFC scan.
Step 3: After the process completes, restart your PC and run Command Prompt as an administrator again.
Step 4: To run DISM, type the following commands and press Enter after each.
- DISM /Online /Cleanup-Image /CheckHealth
- DISM /Online /Cleanup-Image /ScanHealth
- DISM /Online /Cleanup-Image /RestoreHealth
Step 5: Once done, restart your computer to see if the blue screen error disappears.
MiniTool Partition Wizard FreeClick to Download100%Clean & Safe
Fix 3: Disable Intel Turbo Boost Technology
Disabling the Intel Turbo Boost technology is another solution to the “BEDaisy.sys crash” issue. You can do this in BIOS with the given steps.
Step 1: Reboot your computer into BIOS.
Step 2: Go to System Configuration > BIOS/Platform Configuration (RBSU) > Power and Performance Options > Intel(R) Turbo Boost Technology.
Step 3: After that, set Intel(R) Turbo Boost Technology to Disabled.
Step 4: Once done, follow the on-screen instructions to save the changes.
Step 5: Restart your PC normally to see if the system crash persists.
Fix 4: Update/Reinstall the Network Drivers
The BEDaisy.sys blue screen may also happen due to outdated network drivers on your PC. So, to avoid this issue, you can try updating or reinstalling your network driver as well.
Step 1: Right-click the Start icon and select Device Manager.
Step 2: Double-click the Network adapters category to expand it.
Step 3: Right-click the target driver and select Update driver.
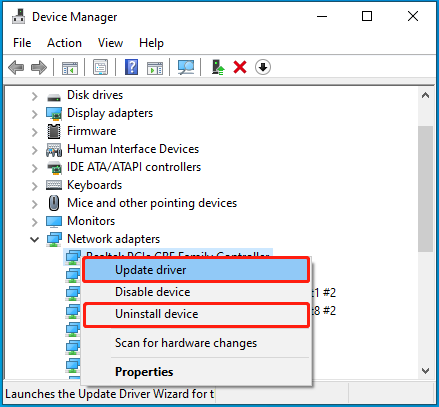
Step 4: Select Search automatically for drivers. Then the system will search your computer for the best available driver and install it.
Fix 5: Reinstall the Problematic Game
If there is something wrong with the installation of the game, you may also suffer a BEDaisy.sys crash. On this occasion, reinstalling the problematic game may help fix this issue. To do this, you can first uninstall this game with this guide and then reinstall it from the official website.
When facing the BEDaisy.sys crash in Windows 10/11, try to fix it with the above methods. If you have any problems with this issue, you can leave a message in the comment area below.

User Comments :