Some people have reported encountering the issue of Batteries not showing in the Device Manager, which has been troubling for them. If you're facing the same problem, there's no need to worry. Partition Magic offers some helpful solutions to help you resolve this issue.
Device Manager is a crucial component of the Windows operating system that enables users to view and manage the hardware connected to the computer. However, some people report that they find no Batteries in the Device Manager on their laptop.
Have you also experienced the same issue? If so, let’s continue reading.
Method 1. Completely Drain Your Laptop Battery
To troubleshoot the issue of batteries not showing in Device Manager, you can try draining your laptop battery completely. Afterward, plug in your charger and verify if the Batteries category appears in Device Manager.
Method 2. Perform a Hard Reset
If completely draining your laptop battery can’t help you solve the no Batteries in Device Manager issue, you can try performing a hard reset. To do that, you can do the following steps:
- Turn off your laptop.
- Disconnect all the peripheral devices from your laptop.
- If your laptop has a removable battery, remove it. If not, skip this step.
- Press and hold the power button for up to 45 seconds.
- Once done, insert the battery and turn on your laptop.
- Then, check if the Battery shows in the Device Manager window.
Method 3. Check Device Manager
Sometimes, the Batteries category may be hidden in Device Manager. In this case, you can use the Show hidden device feature. Here’s the way:
- Press the Win + X keys simultaneously to open the Quick Link menu.
- Select Device Manager from the menu.
- In the Device Manager window, click the View tab.
- Then, select Show hidden device from the menu.
- Check if the Batteries category appears.
- If yes, double-click the driver and see if there are any errors in the Device status section.
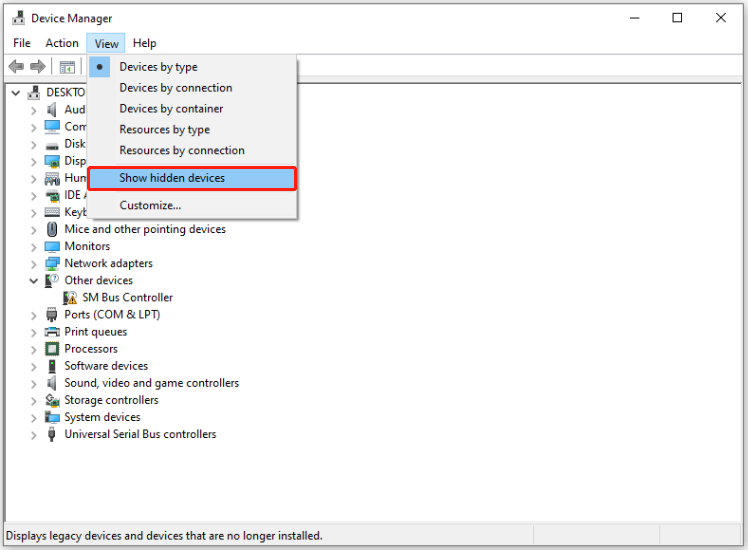
Besides, corrupt device drivers may also cause the Batteries not showing in the Device Manager issue. So, you can check if there are any drivers with warning signs. Then, double-click the problematic driver and see their error code. Next, fix these drivers accordingly.
If you are a Microsoft Surface user, you may find warning signs with Surface ACPI Notify driver and Surface DTX driver. In this situation, you can reinstall these drivers and check if the issue has been resolved. If not, continue to reinstall the Surface Serial Hub driver. This may work to fix the problem.
Method 4. Update your Surface Laptop Firmware
If you are a Surface laptop user, you can also try updating your Surface firmware to fix the no Batteries in the Device Manager issue. To do that, you can refer to this post: Microsoft Surface Drivers and Firmware Download and Update.
Method 5. Perform a System Restore
If the Batteries not showing in the Device Manager issue still exists, you can try performing a system restore to fix the issue. Here’s the way:
- Press the Win + I keys to open the Settings window.
- Go to System > About, and then select the System protection link on the right panel.
- In the new window, click the System Restore button.
- Select Next, and then select the restore point you want to use from those in the list.
- After that, click the Next button.
- Next, click Finish. Then choose Yes to the “Once started, System Restore cannot be interrupted. Do you want to continue?” question.
- Then the System Restore process will now begin. Wait for this process to be completed.
- Once done, your Windows will revert to the previous state as you select.
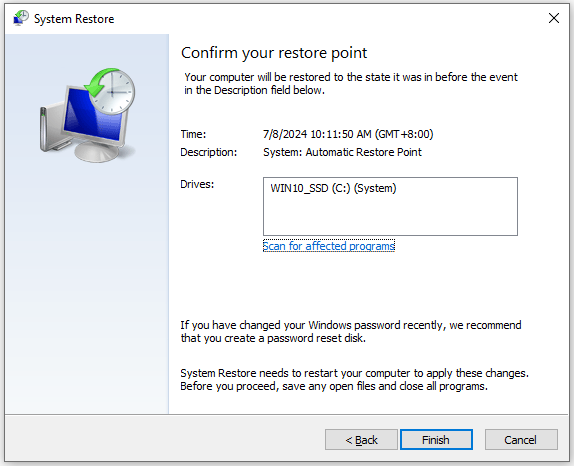
Method 6. Perform an In-place Upgrade
You can also perform an in-place upgrade to fix the Batteries missing in the Device Manager issue. Some people use this way to fix the issue successfully. To do that, you can take these posts as references:
If you lose your files after fixing the Batteries missing in the Device Manager issue, you don’t need to worry as well. MiniTool Partition Wizard is a reliable and professional data recovery tool that can help you recover lost files with ease.
In addition, you can also use MiniTool Partition Wizard as disk clone software, Windows 10 migrator, MBR2GPT converter, etc.
MiniTool Partition Wizard DemoClick to Download100%Clean & Safe
In Conclusion
This post discusses how to fix the Batteries not showing in the Device Manager issue. If you are the one who encounters the Batteries not showing in the Device Manager issue, you can try the above solutions one by one until the issue gets fixed.

User Comments :