To back up or clone hard drives, you can use MiniTool Partition Wizard – a piece of PC cloning software. It allows you to make a Windows backup, migrate Windows 10, convert MBR to GPT, wipe disk, recover data from hard drive, etc. It can be used as a hard drive recovery tool, PC optimizer, SSD cloning software, SD card formatter, and so on.
MiniTool Partition Wizard FreeClick to Download100%Clean & Safe
About TPM
TPM (Trusted Platform Module) is a hardware component installed within the motherboard of a desktop PC or laptop. Devices with TPM can create and encrypt cryptographic keys, specifically the BitLocker keys. These keys can only be decrypted by the TPM.
The operating system can utilize the keys within the TPM but can’t load them into system memory so that they stay protected from malware and other cyber attacks. With TPM installed, Windows devices provide remarkably improved privacy and security benefits.
TPM is mainly used to store confidential information of a system like authentication credentials, digital certificates, and encryption keys. Therefore, it is essential to keep TPM safe. A good way to do that is to back up TPM key.
In Windows 11, you can back up a device’s Trusted Platform Module (TPM) information to Active Directory Domain Services (AD DS), which enables remote management of the TPM. How to perform TPM backup? The section below will illustrate that in detail.
Backup TPM Key
The backup TPM key operation allows system administrators to remotely configure TPM on a local computer using the AD DS when they have to reuse an old computer and reset the TPM to factory defaults. Besides, the stored information can also be used in recovery situations where the owner has forgotten the TPM password.
Before you start the process, you need to know some facts. Firstly, to enable the Group Policy Object, you must sign into the domain-joined computer with a domain account that’s part of the local administrator’s group. Secondly, you have to set up appropriate schema extensions on the domain so that the backup can succeed.
After you enable the setting, you can’t set or change the TPM owner password unless you connect the computer to the network domain. Now, follow the steps below to backup TPM owner information to the AD DS using Group Policy settings.
Step 1: Right-click the Windows icon and then click Run in the pop-up menu.
Step 2: In the Run window, type gpedit.msc and hit the Enter key.
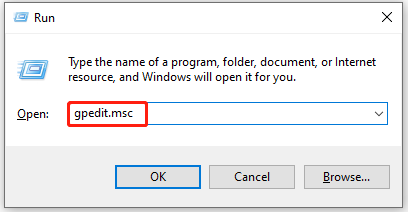
Step 3: In the left panel of the window, follow the path below to navigate to the destination. You need to double-click the options one by one.
Computer Configuration\Administrative Templates\System\Trusted Platform Module Services\
Step 4: Move to the right side of the Local Group Policy Editor window and then double-click Turn on TPM backup to Active Directory Domain Services setting.
Step 5: In the pop-up window, tick the Enabled option and click Apply.
Step 6: Tap the OK button.
Step 7: Restart your computer to apply the changes.
How to back up TPM key? The detailed steps have been shown to you. Simply follow the given steps to complete the operation.

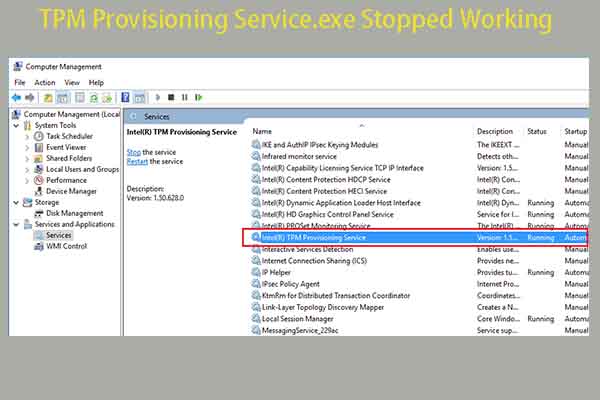
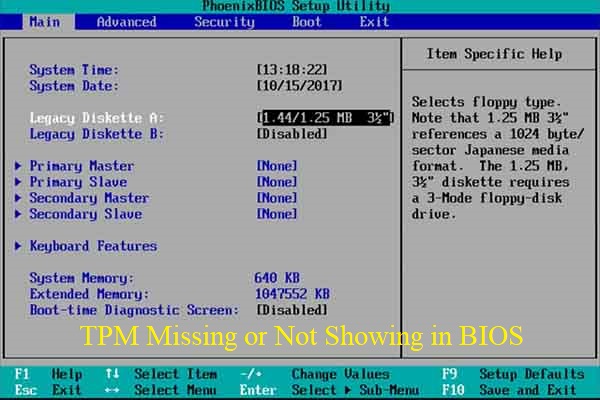
User Comments :