In some cases, you are likely to encounter the “backup location could not be found” issue while backing up your data on a Windows Server computer. Here, this post from MiniTool Partition Wizard introduces how to deal with this annoying issue in detail. You can take a look.
Why Backup Location Could Not Be Found
When you are attempting to back up data by using Windows Server Backup or Wbadmin on your computer, the process may randomly fail to complete and show you an error message that says: the specified backup location could not be found or is not a supported backup storage location.
What causes the “backup location could not be found Windows Server” issue? Well, there are some possible reasons for this frustrating issue listed as follows.
- Insufficient disk space
- Incompatible applications on your PC
- Bad sectors on the hard drive
- Problems with Volume Shadow Copy Service (VSS)
- …
MiniTool Partition Wizard FreeClick to Download100%Clean & Safe
How to Fix Backup Location Could Not Be Found
In this section, we collect several troubleshooting fixes you can try when receiving the error message: the specified backup location could not be found or is not a supported backup storage location.
Fix 1: Free Up Enough Disk Space
If the destination NTFS drive does not have enough space, you may experience the “backup location could not be found Windows Server” issue. To fix it, you can try freeing up disk space by using Disk Cleanup.
MiniTool Partition Wizard DemoClick to Download100%Clean & Safe
Fix 2: Ensure You Use the Correct Command
If you encounter the “backup location could not be found” issue while making a backup with Wbadmin, you should check if you enter the command correctly. You should choose a hard drive as the backup target rather than a folder. For instance, if you want to create a system state backup, you should run the following command.
wbadmin start systemstatebackup -backupTarget:E:
Fix 3: Scan for Bad Sectors
Bad sectors on your hard drive may result in the backup issue as well. In this case, we recommend you run the CHKDSK utility. To do this, follow the steps below.
Step 1: Right-click the Start icon and select Run.
Step 2: Type cmd in the Run dialog box and press Ctrl + Shift + Enter to open Command Prompt as an administrator.
Step 3: In the elevated Command Prompt, type chkdsk *: /f /r and press Enter. You should replace * with your drive letter.
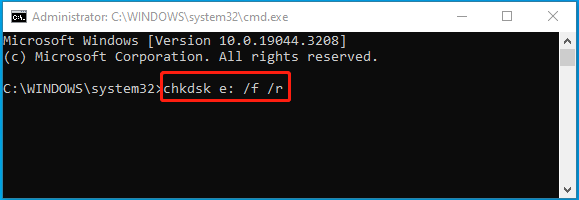
Step 4: Once done, restart your computer to see if the error disappears.
Further reading:
If CHKDSK won’t run, you’d better use a third-party disk checker to check your hard drive. MiniTool Partition Wizard is a great choice. Its Surface Test can help you scan for bad sectors and mark detected bad sectors with red. Besides, you can use it as a partition manager to help you partition hard drive, execute MBR2GPT conversion, recover data from hard drive, etc.
MiniTool Partition Wizard DemoClick to Download100%Clean & Safe
Fix 4: Uninstall Problematic Programs
Program conflicts are another possible cause of the “backup location could not be found” issue. As for this, you’d better uninstall these programs that lead to problems on your computer. After you remove all conflicting programs, you might be able to back up data successfully.
Bottom Line
When you suffer from the backup location could not be found” issue, you can fix it with the above methods. If you have any other great solutions to this issue, please share them with us in our comment part below.
