Can you backup an external hard drive without any software? If you are still trying to find a way to backup data on an external hard drive, this post from MiniTool Partition Wizard is worth reading. It provides 2 simple ways to backup an external hard drive without third-party software.
External hard drives are widely used by people to back up system, personal files, hard disks, and so forth through a USB cable. Sometimes, however, the external hard drive may run out of space or get corrupted. In this case, you may want to buy a new one with more space or better performance. But how to copy an external hard drive without any software? Let’s keep reading.
How do I backup an external hard drive without any software? Hello, I have a 1TB external hard drive and I want to back up it for formatting. I'm not finding any backup system on Windows that allows me to back up my external hard drive. Any ideas or suggestions? Thanks! https://www.quora.com/How-do-I-backup-an-external-hard-drive-without-any-software
Can You Backup an External Hard Drive Without Any Software
Can you backup an external hard drive without third-party software? Of course, the answer is yes. You can copy your external hard drive to another one using the shortcut key manually or using the Windows feature. But this process may take you a while to complete. So, please keep patience.
How to Backup an External Hard Drive Without Any Software
Here we summarize 2 feasible ways to back up an external hard drive without any software on Windows. You can choose one according to your preference.
Way 1. Use the Shortcut Key
Using the shortcut key should be the simplest and most direct way to copy an external hard drive to another one without any software. For that:
Step 1. Connect both your external hard drives to the Windows computer.
Step 2. Find the external hard drive that you want to back up in Windows File Explorer and press Ctrl + C keys to copy the external drive. Or, you can right-click the drive and select Copy.
Step 3. Locate another external hard drive and press the Ctrl + V keys to save the backup. Or right-click it and select Paste. Then wait for the copying and pasting process to complete.
Way 2. Use the Windows Easy Transfer Feature
Windows Easy Transfer is a file transfer program that can help you copy files from one PC to another PC or from an external hard drive to another. But this feature is only available in Windows 8.1/8/7/Vista. On Windows 10, you can use the Backup and Restore (Windows 7) feature to create a system image on external hard drives.
Step 1. Connect the external hard drive to your Windows 7 PC.
Step 2. Click on the Start button, type transfer in the box, and select Windows Easy Transfer from the result list.
Step 3. Click on Next in the pop-up window and select the External hard drive or USB flash drive option.
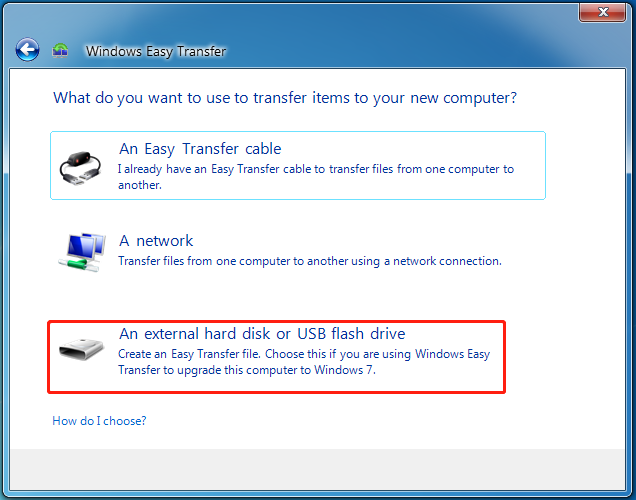
Step 4. Select This is my old computer and wait for your computer to search for files and estimate their sizes.
Step 5. Click on Next and input your Windows password, then click on Save.
Step 6. Save the files onto the external hard drive.
Best Alternative to Backup an External Hard Drive
The above 2 methods can help you back up an external hard drive without any software, but this process is very time-consuming especially when there are lots of large files or the drive is large size. So, it’s still highly recommended you use a professional backup program – MiniTool Partition Wizard. This software can help you clone hard drive, migrate OS to SSD, and copy partitions on the external hard drive easily.
Here you can copy the external hard drive to another one freely using MiniTool Partition Wizard.
MiniTool Partition Wizard FreeClick to Download100%Clean & Safe
Step 1. Connect the external hard drive to the computer and launch the MiniTool software to enter its main interface.
Step 2. Select the external hard drive from the disk map and click on Copy Disk from the left action panel.
Step 3. In the pop-up window, select the target external hard drive and click on Next. Then click on Yes to further confirm if there are no important data on the target disk.
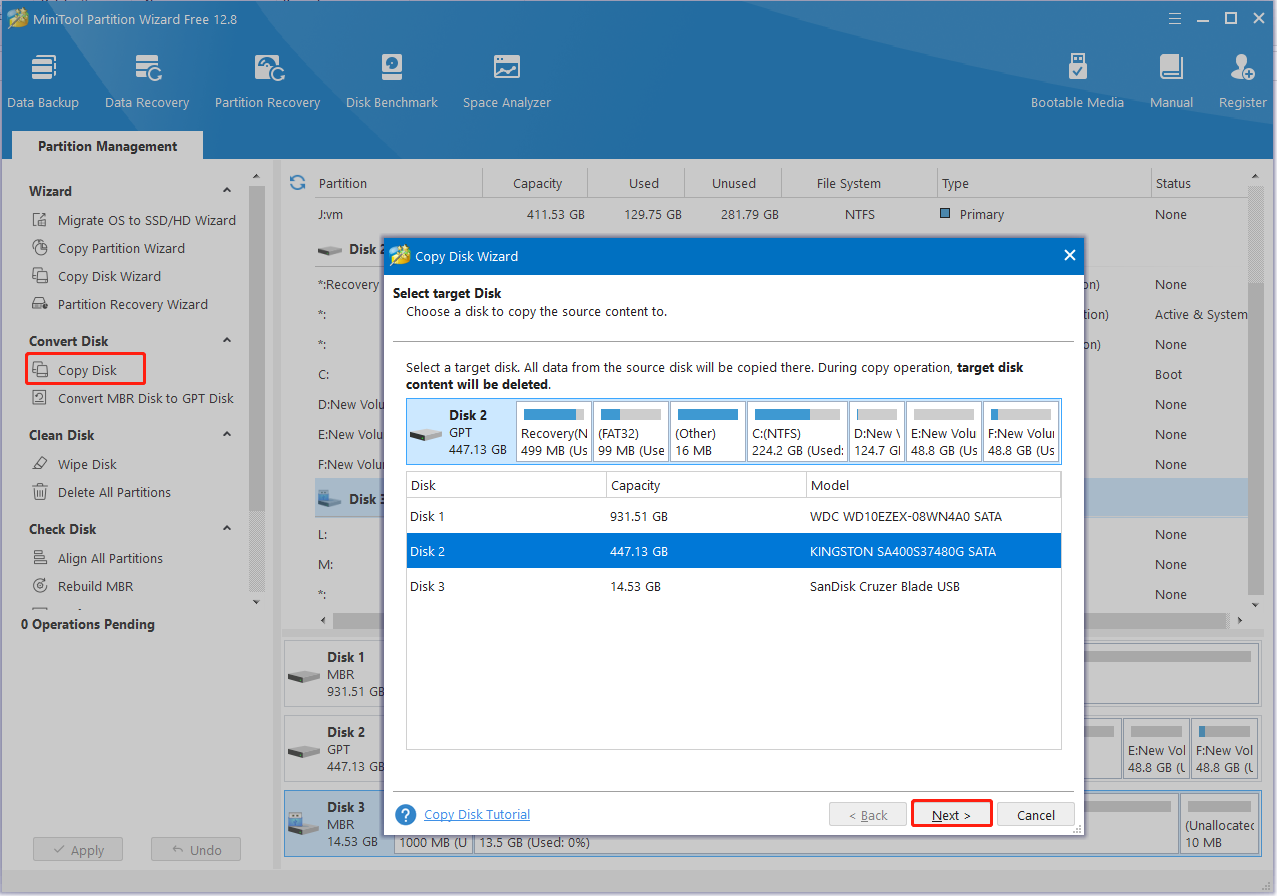
Step 4. Select copy options based on your preference and click on Next.
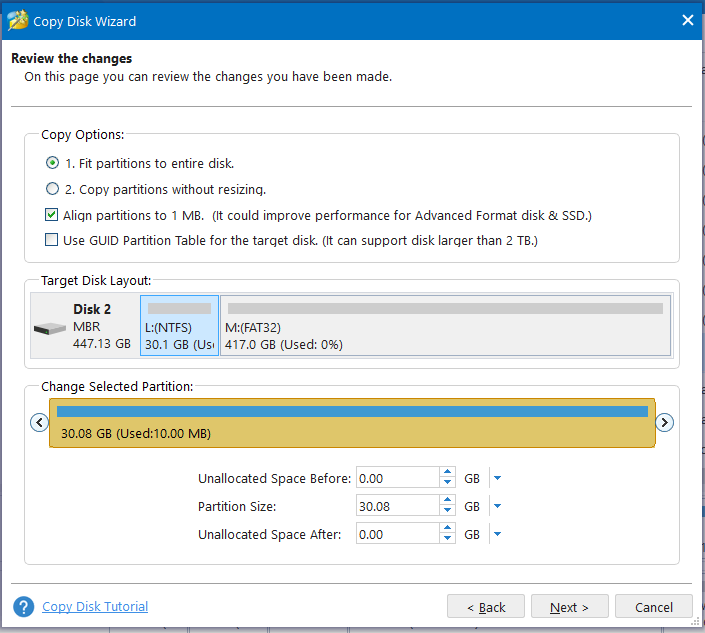
Step 5. Read the Note information and click the Finish button to confirm the copy. Then click on Apply to execute the pending operations.
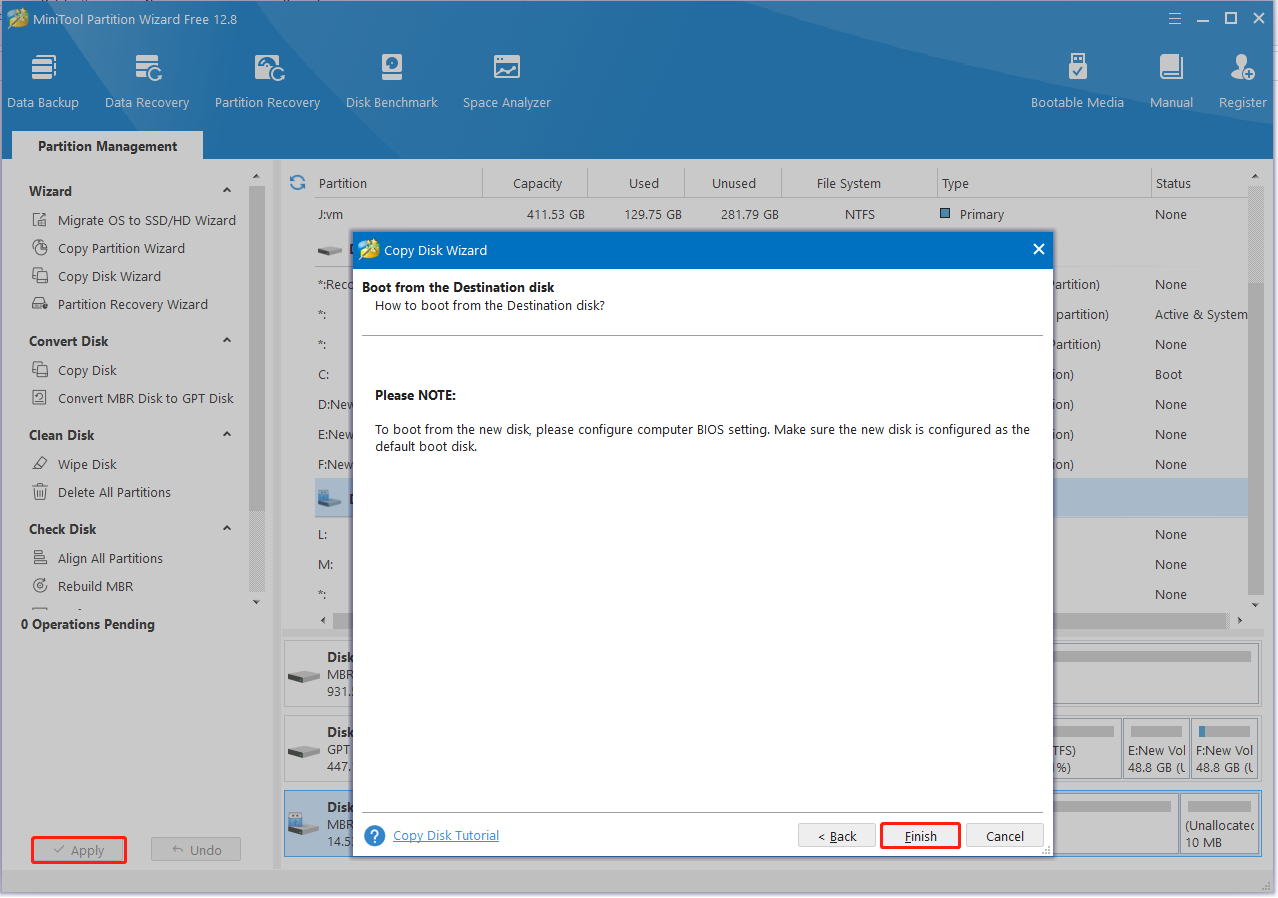
How to copy an external hard drive to another one without any software? You can use the shortcut key manually or the Windows feature. Of course, a professional backup tool like MiniTool Partition Wizard is more effective and simpler.


User Comments :