Method 1: Restart the Computer
A PC reboot can fix temporary problems and end other processes interfering with the background apps. It is worth having a try if background apps are grayed out on Windows 10. Click on the Windows icon on the desktop, tap the Power icon, and then click Restart. When your PC boots up again, check if apps are greyed out in Windows 10.
Method 2: Enable Background Apps via Group Policy Editor
Try enabling background apps via Group Policy Editor when apps are greyed out in Windows 10. Here are detailed steps.
Step 1: Open the Run window by pressing Windows and R keys.
Step 2: Type gpedit.msc in the opened window and hit Enter.
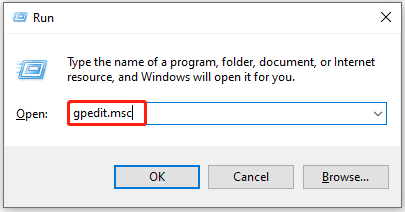
Step 3: In the left panel of the prompted window, double-click Computer Configuration > Administrative Templates > Windows Components > App Privacy.
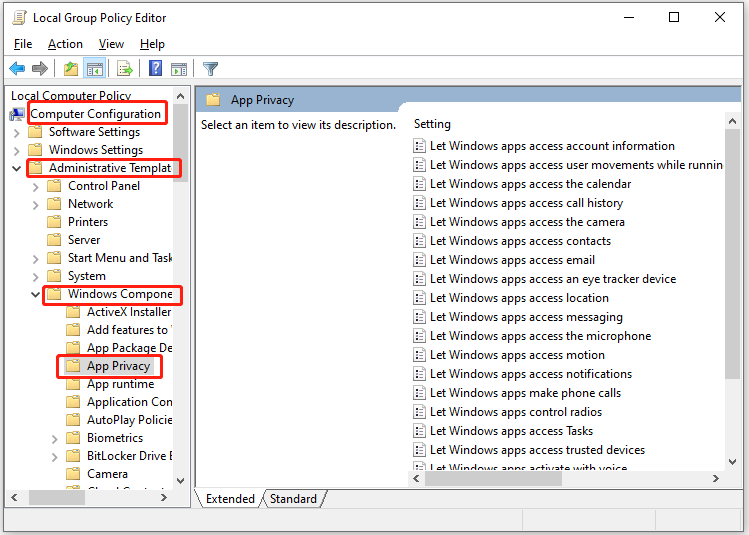
Step 4: Scroll down the items in the right panel until you find the Let Windows apps run in the background option. Then double-click on it to open it.
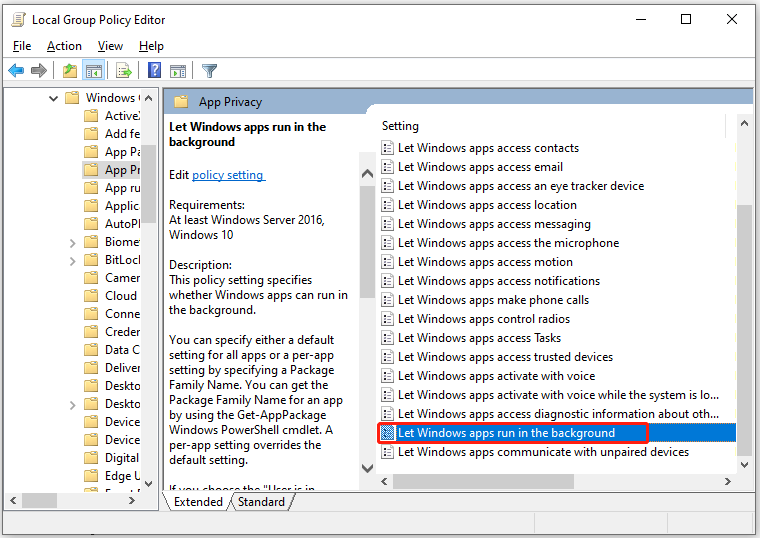
Step 5: In the pop-up window, pick the Enabled option, choose User is in control, then click OK to save the changes.
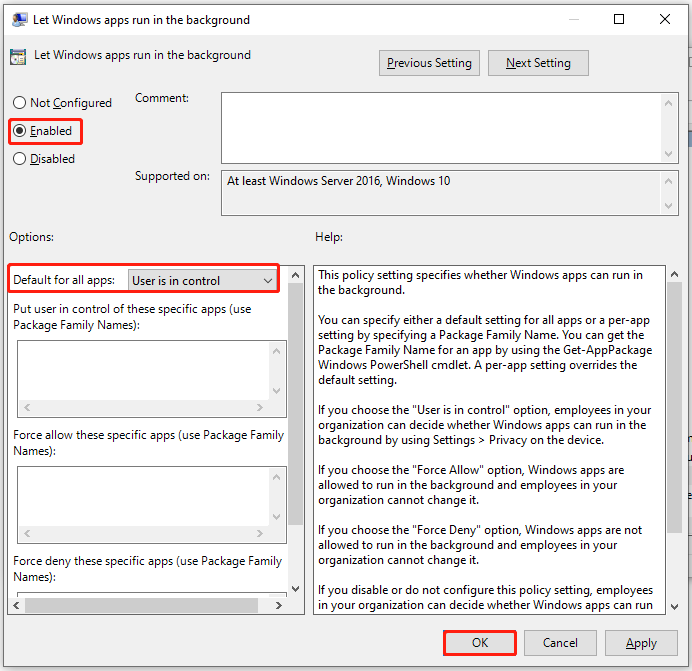
Step 6: Run Command Prompt as administrator, and then type gpupdate /force and hit Enter.
Step 7: Reboot your PC and then see check if the Windows apps greyed out in Start menu issue is fixed.
Method 3: Reset Windows Store Cache
Step 1: Open the Run window, input wsreset.exe, and click OK.
Step 2: Then your Windows Store cache will be reset.
Step 3: Once done, restart your computer to make the changes to take effect.
Method 4: Reset App Preferences
Step 1: Open Settings by pressing Windows and I keys.
Step 2: Tap Apps > Apps & features.
Step 3: Under the Apps & features section, find and click the problematic app, and then click Advanced options.
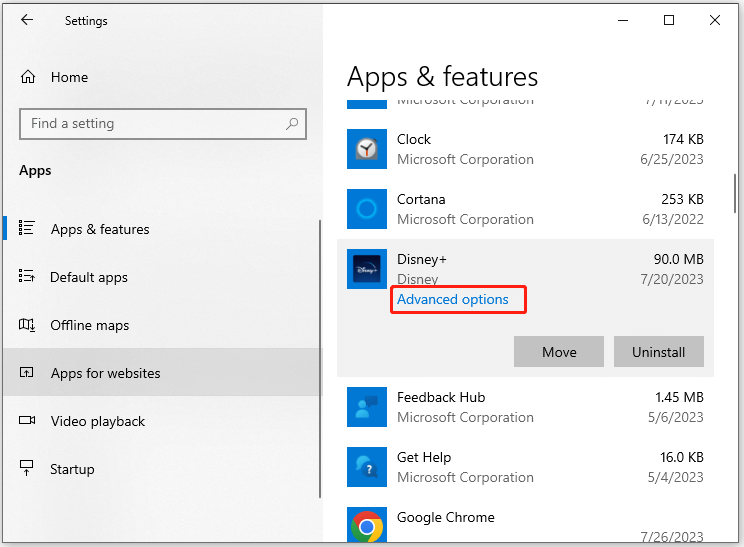
Step 4: Find and click the Reset button in the next window. Then click the Reset button again to confirm the operation.
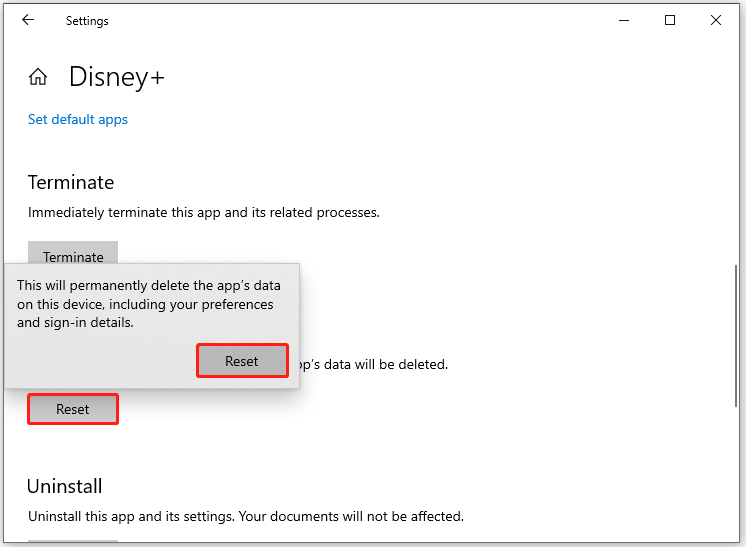
Method 5: Run Windows Store Apps Troubleshooter
Step 1: Open Settings and click Update & Security.
Step 2: Tap on the Troubleshoot option in the left pane. Then find and click Additional troubleshooters on the right side of the window.
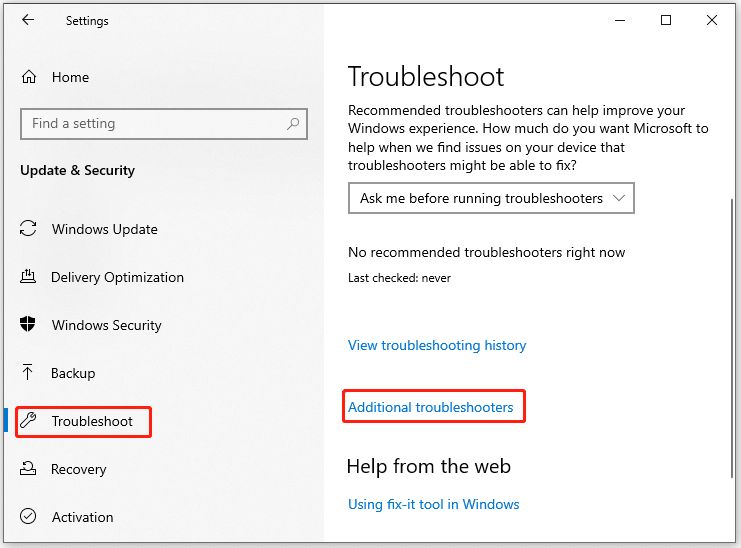
Step 3: Scroll down the content in the pop-up window to find Windows Store Apps. Then click on it and tap the Run the troubleshooter option.
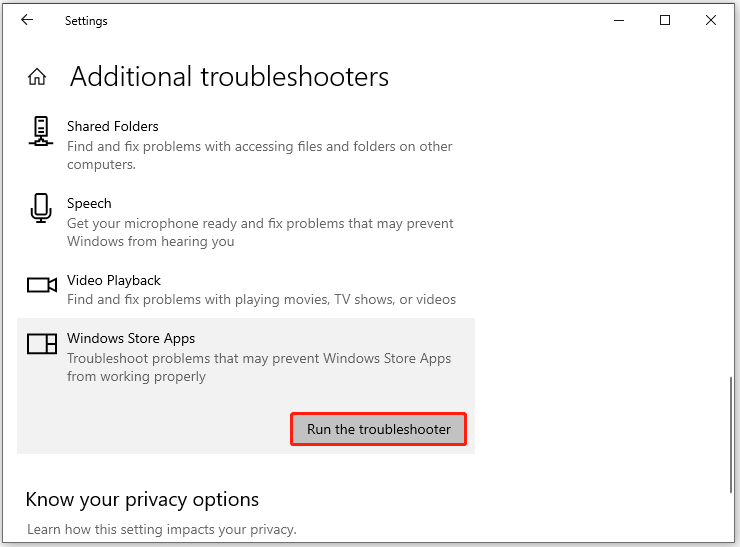
Step 4: Wait for the finish of the troubleshooting process. Then do as what prompts you to fix issues.
Method 6: Update Graphics Driver
Step 1: Right-click on the Windows icon and then click Device Manager in the Start menu.
Step 2: Double-click Display adapters to expand this category. After that, right-click on your graphics driver and click Update driver.
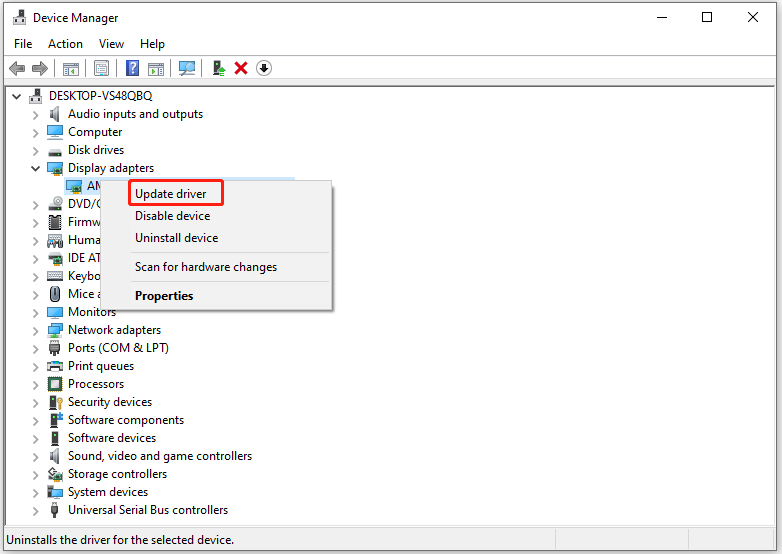
Step 3: In the elevated window, tap the Search automatically for drivers option and follow the prompted instructions to complete the operation.
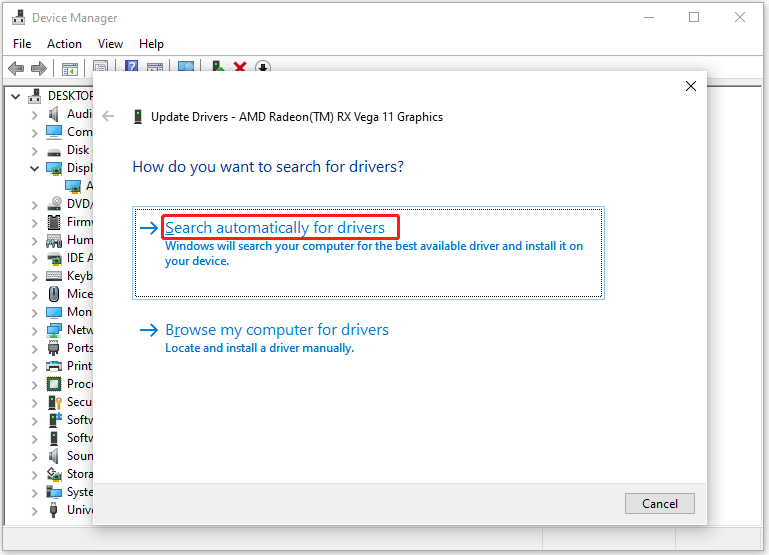
Method 7: Reinstall Problematic Apps
Uninstall problematic apps and then reinstall them if background apps are grayed out on Windows 10 due to issues with the apps themselves. This is a thorough way to solve the Windows apps greyed out in Start menu issue.
Step 1: Click Apps after you open the Settings app.
Step 2: On the right panel, find and click on the problematic app under the Apps & features section.
Step 3: Then click Uninstall. If you are prompted with a confirmation window, click Uninstall to continue.
Step 4: After uninstallation, download the app from its official website and then install it step by step.
Step 5: Repeat Step 3 and Step 4 to reinstall all problematic apps.
Further reading:
For other errors related to hard disks, you can fix them by using MiniTool Partition Wizard – a comprehensive and free partition manager. For example, it helps you solve errors like low disk space warning, there is insufficient disk space to complete operation, additional free space needed to reset, file system error -2147219196, etc.
MiniTool Partition Wizard FreeClick to Download100%Clean & Safe
It would be annoying if background apps are grayed out on Windows 10. Fortunately, you can get it solved by using the methods offered in this post.

![Shut Down or Restart Your PC Without Updating Windows [5 Ways]](https://images.minitool.com/partitionwizard.com/images/uploads/2023/07/shut-down-restart-pc-without-updating-windows-thumbnail.jpg)
![Windows Can’t Check the Disk While It’s in Use [Solved]](https://images.minitool.com/partitionwizard.com/images/uploads/2023/07/windows-cant-check-the-disk-while-its-in-use-thumbnail.jpg)

User Comments :