How to back up Xbox game clips? Is there any way to back up Xbox game clips? Don’t worry, this post from Partition Magic will tell you the answer and give you a tutorial to back up Xbox game captures.
Whether playing online games, mobile games, or console games, players tend to use the screenshot function to capture game highlights and interesting moments. After recording game clips and taking screenshots, they can upload their highlights to the Xbox network.
However, game clips and screenshots uploaded to the Xbox network may be deleted after 90 days. Be sure to back up the screenshots you want to keep indefinitely.
If you also want to back up your game screenshots, please read the following guide. Note that some features may not be available in all regions.
Back up Captures on Xbox Console
To back up Xbox game clips on Xbox console, you have two options: upload to OneDrive and copy to external storage. To do this, you need to launch the Captures app. Here are the detailed steps:
- Press the Xbox button to open the guide.
- Go to My games & apps > See all > Apps > Captures.
- Set filters to locate the captures you want to back up.
- Select Manage.
- When you select one or more captures, you’ll see a list of backup options.
To back up the captures you selected to OneDrive, select Upload to OneDrive. To back up the captures to an external drive, choose Copy to external storage.
This option adds the selected captures to your OneDrive account or external drive but doesn’t delete them from your console or Xbox Network.
Please note that the USB drive you use must be formatted as NTFS. If your USB drive is FAT32, you can directly convert FAT32 to NTFS without data loss; or if your USB drive is another file format, you can format it to NTFS. MiniTool Partition Wizard can help you complete the operation.
MiniTool Partition Wizard FreeClick to Download100%Clean & Safe
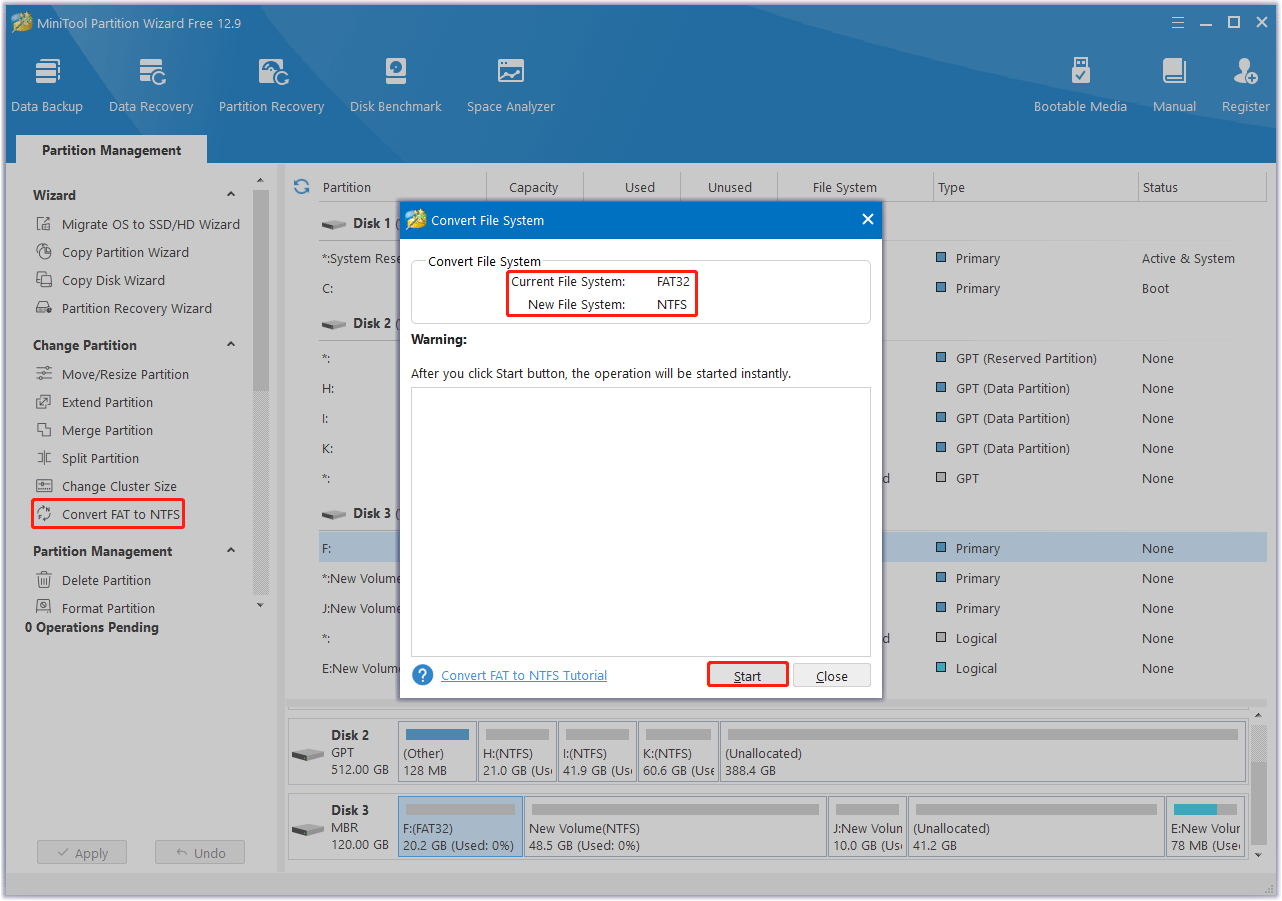
You can manually select the captures to upload to OneDrive/external storage or choose Select all to move all of them at once. After the upload is complete, it’s a good idea to check your OneDrive folder to confirm that the captures were uploaded.
Alternatively, you can choose to automatically upload your future captures to OneDrive. To do this, press the Xbox button, then go to Profile & system > Settings > Preferences > Capture & share > Automatic uploads > To OneDrive.
To have your future captures automatically saved directly to an external drive, you can press the Xbox button, then go to Profile & system > Settings > Preferences > Capture & share > Capture save location > name of external drive you use for captures.
MiniTool Partition Wizard DemoClick to Download100%Clean & Safe
Back up Captures on Windows PC
PC captures can’t be uploaded to the Xbox Network and are therefore not subject to the 90-day deletion policy. However, you can back them up by following these steps. To find and back up your captured videos:
- Press the Windows logo + G key on your PC to open the Game Bar.
- In the Widget Menu, select Gallery.
- Select a capture and then select Open file location. This will open the Captures folder on your C: drive.
- From here, you can move your local files to OneDrive or another storage location.
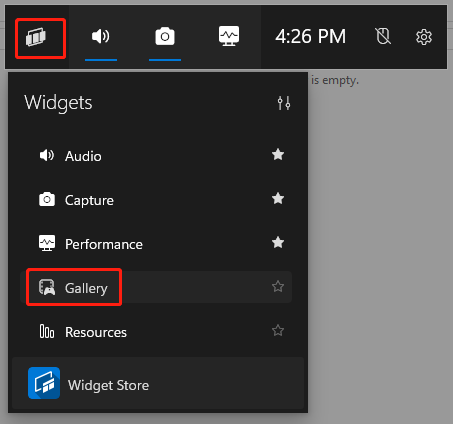
Once the upload is complete, it’s a good idea to check your OneDrive folder to confirm that your photos were uploaded. To do this, sign in to OneDrive.com with your Microsoft account and go to the Photos tab to find your photos.
Back up Captures on Mobile Device
If you have screenshots you want to back up but don’t have your console, you’ll need to back up your clips to your mobile device through the Xbox mobile app. The Xbox app can be downloaded through the Apple App Store or Google Play Store. To back up your captures to your mobile device:
- Open the Xbox mobile app.
- Go to My Library.
- Select the capture you want to save and click Save.
Bottom Line
How to back up Xbox game clips? This post offers 3 feasible methods to help you.


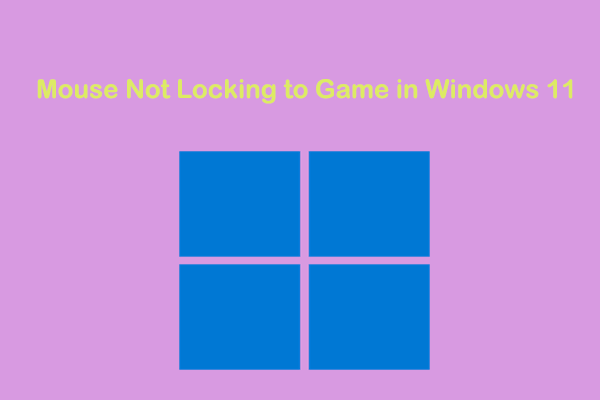
User Comments :