How to fix the AuthenticAMD.sys BSOD error? If you encounter this error on your computer and don’t know how to solve it, you come to the right place. This post from MiniTool Partition Wizard shows the causes of the blue screen error and how to fix it.
The Windows operating system is widely used on computers. However, people may also encounter various errors when they use the Windows system, such as the AuthenticAMD.sys BSOD error, the 0x800f0991 update error, the system event notification service error, the AsusTPCenter.exe Bad Image error, and more.
In this post, we will analyze the AuthenticAMD.sys BSOD error, including what causes this error and how to fix it. Here’s an example from forums.tomshardware.com:
Hello, I have been constantly experiencing blue screens but only when gaming on my pc build...I can boot any game fine and play for a certain amount of time, usually random. With no issues and then all of a sudden blue screen with the same error of AuthenticAMD.sys every time I check WinDBG...https://forums.tomshardware.com/threads/bsod-authenticamd-sys.3774218/
What Causes the AuthenticAMD.sys BSOD Error?
The AuthenticAMD.sys BSOD error often occurs when you play a game, but sometimes it may appear during normal working on your PC. After searching for this BSOD error on the Internet, I found that the error is related to faulty or outdated drivers, outdated BIOS, enabled Fast Startup, or hardware failure.
In addition, malware or virus infection, corrupted or missing system files, and overheating can also trigger the AuthenticAMD.sys BSOD error.
How to Fix the AuthenticAMD.sys BSOD Error?
If you can boot into Windows, you can try these solutions directly. If you can’t, you need to boot into safe mode first. To boot into safe mode, you can refer to this post: How to Start Windows 10 in Safe Mode (While Booting) [6 Ways].
# 1. Use Driver Verifier to Test Drivers
If you suspect the AuthenticAMD.sys BSOD error on your PC is caused by the faulty drivers, you can try using Driver Verifier to test drivers and fix the error. To run the Driver Verifier, please execute the following steps:
Step 1. Press the Win + S to open the Search window.
Step 2. Type “verifier” in the search box and press Enter.
Step 3. Select Create standard settings and click Next.
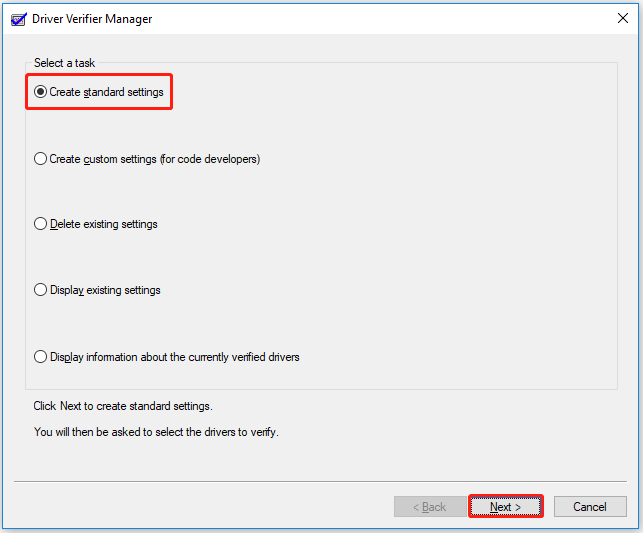
Step 4. Choose Automatically select unsigned drivers and click Next. If there are any suspicious drivers shown on your screen, write them down on a paper.
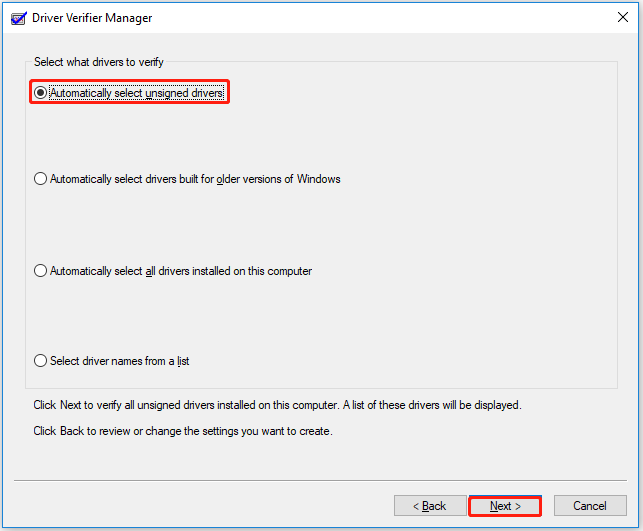
Step 5. After noting or if no drivers are listed, go back and select Automatically select drivers built for older versions of Windows.
Step 6. Once done, restart your computer and check if the error is fixed.
# 2. Update/Roll-Back AMD Drivers
The outdated AMD processor and chipset driver can also cause the AuthenticAMD.sys BSOD error. In this case, you can try updating the AMD processor and chipset driver to fix the error.
On the contrary, if you encounter the AuthenticAMD.sys BSOD error after updating your ADM driver, you can try reverting to an earlier version to fix the error. To do that, you can refer to this post: AMD Drivers (How to Update, Download, Uninstall, Roll Back)
# 3. Check for Windows Updates
Sometimes, updating Windows to the latest version can fix many errors, including the AuthenticAMD.sys BSOD error. You can also have a try. To do that, you just need to navigate to Settings > Update & Security > Windows Update, and then click Check for Update. If there are available update, update it.
# 4. Disable Fast Startup
Some people report that the enabled Fast Startup can also cause the AuthenticAMD.sys BSOD error. So, you can try disabling Fast Startup to fix the error. Here’s the guide:
- Press the Win + R keys to open the Run window.
- Type “powercfg.cpl” in the box and press Enter.
- In the Power Options window, select Choose what the power buttons do link from the left pane.
- Then click on the Change settings that are currently unavailable link.
- Next, under Shut-down settings, uncheck the box of Turn on fast start (recommended).
- After that, click Save changes, and then restart your PC to check if the AuthenticAMD.sys BSOD error has been resolved.
# 5. Run SFC and DISM
Corrupted system files are also responsible for the AuthenticAMD.sys BSOD error. If you suspect the error is caused by this reason, you can try running SFC and DISM by doing the following to fix the error:
Step 1. Open the Search window, and then type “cmd” in the search box.
Step 2. Click Run as administrator under the Command Prompt app.
Step 3. Type “sfc /scannow” and press the Enter key.
Step 4. After the process is completed, type “Exit” and press the Enter key to close the Command Prompt window.
Step 5. Once done, restart your computer to check if the error is fixed. If not, proceed by initiating a DISM scan with these commands:
DISM.exe /Online /Cleanup-image /Scanhealth
DISM.exe /Online /Cleanup-image /Checkhealth
DISM.exe /Online /Cleanup-image /Restorehealth
Step 6. Once done, restart your computer to check if the AuthenticAMD.sys BSOD error is fixed.
# 6. Update BIOS
Some people report that updating BIOS helps them fix the AuthenticAMD.sys BSOD error successfully. You can also have a try. To do that, you can follow the guide in this post: How to Update BIOS Windows 10 | How to Check BIOS Version.
Further Reading:
MiniTool Partition Wizard is a professional and multifunctional partition manager that can help you back up all the data on your disk.
In addition, you can also use this tool to do data recovery, partition hard drive, convert MBR to GPT, migrate OS to SSD without reinstalling OS, convert MBR to GPT, format USB to FAT32, partition hard drive, and more.
MiniTool Partition Wizard FreeClick to Download100%Clean & Safe
Bottom Line
Why does the AuthenticAMD.sys BSOD error occur? How to fix the AuthenticAMD.sys BSOD error in Windows 11/10? This post has discussed these questions in detail. If you have any other solutions to this problem, please share them with us in the following comment area.

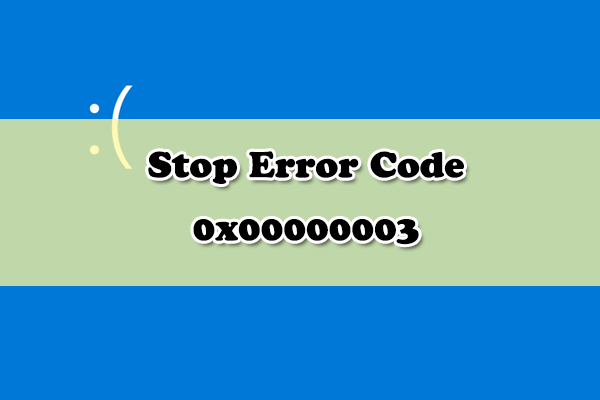
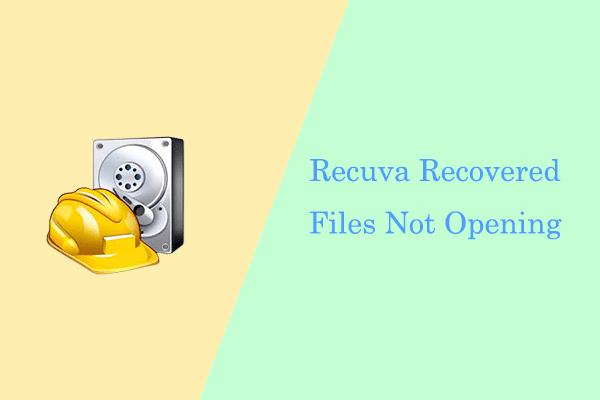
![[Solved] How to Recover Orphaned File on A Windows PC?](https://images.minitool.com/partitionwizard.com/images/uploads/2023/10/recover-orphaned-file-thumbnail.png)