Some people report that they have encountered the ATT WiFi not working or ATT Internet not working issue. This post from MiniTool Partition Wizard offers the solutions.
AT&T Internet/Wi-Fi Not Working
AT&T Internet (previously branded as U-verse Internet) is an AT&T brand of broadband internet service. It provides internet access to computers connected on-premises via Ethernet cabling or Wi-Fi from the included residential gateway or DSL modem.
AT&T provides the customer premises equipment (leased for a monthly fee, or purchased with a 1-year warranty), and includes a wireless router and modem, which they call a residential gateway (RG) or internet gateway.
Some people report that their AT&T internet is not working. In this case, you don’t have an internet connection or access even if the WiFi is connected. How to fix the ATT Internet not working or ATT WiFi not working? Keep reading to get solutions.
How to Fix the AT&T Internet/Wi-Fi Not Working Issue
If the AT&T internet or WiFi is not working, you can try the following ways to solve the issue.
#1. Reboot your Modem, Wi-Fi gateway, or All-Fi Hub
Rebooting the modem or the gateway can solve most internet connection issues. Here is the way:
- Unplug the power cord from the back of your device.
- If you have an internal battery backup, remove it.
- If you have DSL service, unplug your telephone cord from your modem or gateway.
- Wait 20 seconds.
- Put the internal battery back in, if applicable.
- Plug the power cord back in. If you have DSL service, reconnect the telephone cord.
- Wait up to 10 minutes for the gateway or hub to restart.
#2. Troubleshoot your PC
If it is your computer that has the AT&T WiFi not working or AT&T Internet not working issue, you can try troubleshooting your PC to solve the issue. For example:
- Turn off your computer, wait 30 seconds, and turn it back on.
- Clear your browser cache (temporary Internet files) and clear your browser cookies.
- Run your anti-virus and anti-spyware software. Viruses and spyware can deplete your computer’s system resources. Infected computers may generate network traffic without your knowledge causing slow Web surfing/browsing speeds or no web surfing at all.
- Disable your firewall temporarily to determine if the firewall is the cause of your problem.
#3. Check your wireless settings
If you’re connecting to the Internet using a wireless connection, you may encounter the Wi-Fi network not found issue. To solve the ATT WiFi not working issue, follow the steps below:
- Make sure that the AT&T Wireless Internet is powered on. The Power indicator light should be a steady green if connected to a power outlet (or blinking green if on the back-up battery).
- Refresh the network list on the device you are trying to connect.
- If the AT&T Wireless Internet network still does not appear and an Ethernet connection is available, log in to the AT&T Wireless Internet Manager (while connected to your AT&T Wireless Internet device), go to Settings > Wi-Fi > Basic, and make sure the Broadcast Network Name (SSID) is enabled.
- Restart your AT&T Wireless Internet device by switching the power button to OFF and then back to ON.
- Refresh the network list again. If still unable to detect the AT&T Wireless Internet SSID, it may be necessary to perform a device reset to restore factory settings.
#4. Check hardware
If all of the above ways don’t work, you need to check:
- Whether all physical cable connections to your AT&T gateway and computer are in place.
- Whether filters are installed on all phone jacks that have telephone devices connected.
- Whether the phone line connected to your AT&T gateway is plugged directly into the phone jack or into the DSL/HPNA side of the filter.
- Whether the location of your AT&T gateway is right so that no interference and obstructions can adversely affect your wireless signal and your devices are in the cover range of the signal.
1. Note down your Wi-Fi network name (SSID) so you can re-apply it once you have completed the factory reset.
2. Locate the Reset button on the rear of the gateway, located directly beside the power input.
3. Press and hold the button for at least 10 seconds. If you release the button sooner than 10 seconds, the gateway will reboot, but will not reset.
4. After releasing the button, wait until the device reboots and all the status lights on the gateway are lit. If the reboot was successful, the Broadband and Service status lights will be solid green.
Bottom Line
Do you have the need to clone hard drive, migrate OS, recover data, and manage disks and partitions? If you have, MiniTool Partition Wizard can help you.
MiniTool Partition Wizard FreeClick to Download100%Clean & Safe

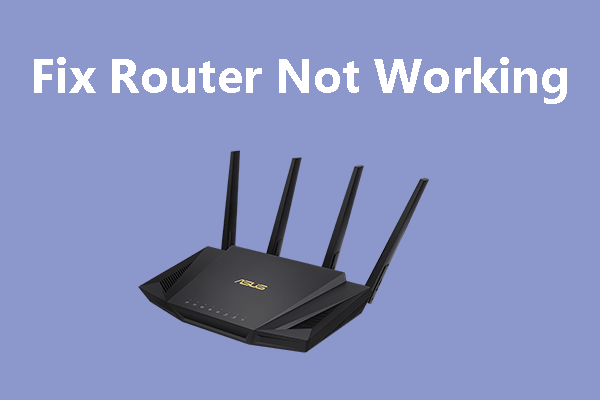
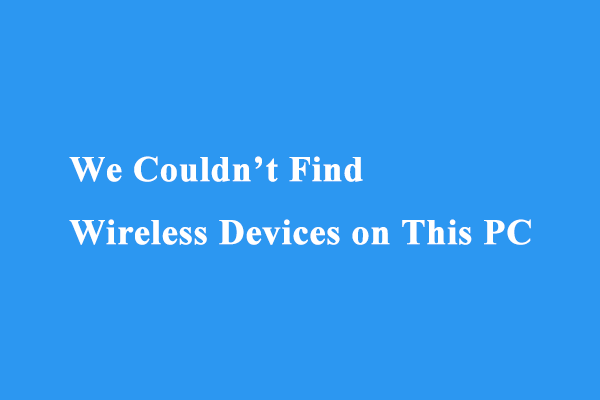

User Comments :