Is your Atomfall experiencing stuttering, lag, or low FPS? These issues can be quite frustrating. Luckily, this post from Partition Magic provides 6 solutions to help you resolve Atomfall lagging/low FPS/stuttering issues. Keep reading to find out more.
Atomfall is an action-survival game developed and published by Rebellion Developments. It was released on PlayStation 4, PlayStation 5, Windows, Xbox One, and Xbox Series X/S.
The game takes place in northern England when a disaster turns the area into a radioactive quarantine zone, and players need to figure out what happened to the area. In the game, players need to collect various resources and scraps to craft weapons or defeat enemies with firearms.
However, some people have reported that they have encountered Atomfall stuttering issues. When this problem occurs, they will feel that the Atomfall frame rate drops sharply. Then, this problem may cause their character to die.
So how can you fix Atomfall low FPS/stuttering/lagging issues? Please continue reading below.
Method 1: Turn off In-Game Overlays
It has been reported that overlays can cause input lag while the game is running, so you can choose to disable them. Here’s how to disable in-game overlays in Steam:
Step 1: Launch the Steam client.
Step 2: Open Settings.
Step 3: In the In-Game section, untick Enable the Steam Overlay while in-game.
Method 2: Turn off the Firewall Temporarily
Sometimes Windows Firewall can cause Atomfall lagging. Therefore, one way to fix Atomfall lagging is to temporarily turn off the firewall. Here’s how.
Step 1: Type Control Panel in the Search box and click Open from the right side.
Step 2: Select View by to Large icons. Then click on Windows Defender Firewall.
Step 3: In the next window, click Turn Windows Defender Firewall on or off in the left pane.
Step 4: Now, click the Turn off Windows Defender Firewall (not recommended) option in both the Private network settings and Public network settings section.
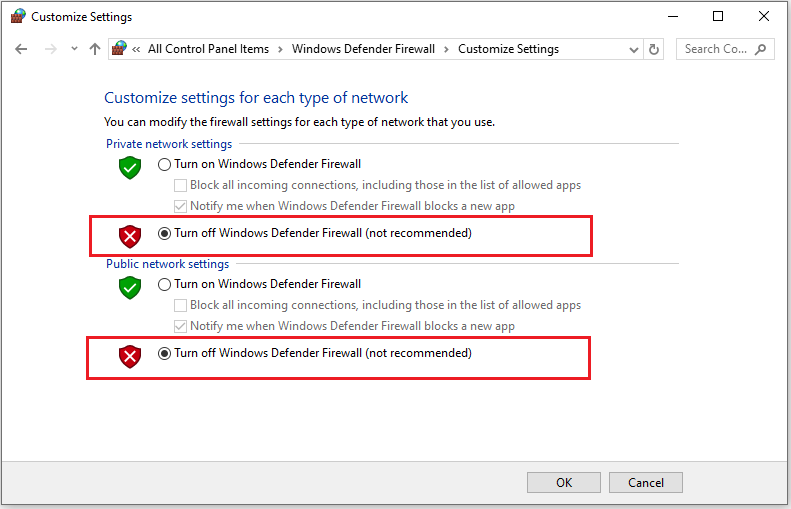
Step 5: Launch Atomfall again to see if the issue is resolved. If it’s still not working, enable Windows Defender Firewall using the steps above and try the following solutions.
Method 3: Change the Launch Options
Some users have reported that sometimes setting DirectX parameters to -dx11 can solve the Atomfall stuttering problem. If you don’t know how to do this, please follow the steps below:
Step 1: Open your Steam and go to the Library tab.
Step 2: Find and right-click Atomfall and then choose Properties.
Step 3: In the pop-up window, type -dx11 in the text box under LAUNCH OPTIONS.
Method 4: Verify Game File Integrity
Corrupted game files can also cause Atomfall lagging, and verifying the integrity of the game files and repairing the corrupted files can resolve the issue. The steps below show how to accomplish this task on Steam.
Step 1: Go to Steam Library.
Step 2: Right-click Atomfall and choose Properties.
Step 3: In the Installed Files section, click the Verify integrity of game files button and wait for the process to complete.
Method 5: Optimize Network Settings
An unstable network connection may also cause game lag issues, so you should try optimizing your network settings or using an Ethernet connection instead of Wi-Fi.
Method 6: Run the Game on the Dedicated GPU Card
If your computer has both an integrated GPU and a dedicated GPU, applications may sometimes run on the integrated GPU. In this case, the Atomfall low FPS or stuttering issue will occur.
To fix this issue, you need to set the game to run on the dedicated GPU. Because the dedicated GPU provides more powerful graphics processing power than the integrated graphics card, it is suitable for demanding graphics tasks such as high-performance games.
Step 1: Press the Windows logo key + I to open Settings.
Step 2: Go to System > Display and then click the Graphics settings link.
Step 3: Under Graphics performance preference, click the Browse button to add the game.
Step 4: Click Options and then select High performance. Then, save the changes.
Bottom Line
Do you encounter Atomfall lagging, stuttering, low FPS, and other problems? If so, this article provides you with 6 solutions. I hope this article can help you.


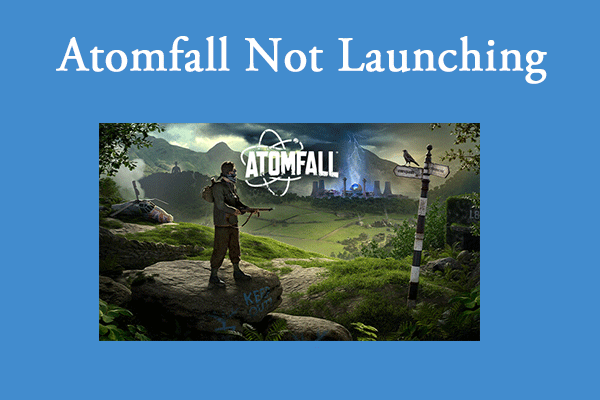
User Comments :