Sometimes, you may encounter the error message “Atiadlxx.dll is either not designed to run on Windows” when you are using an outdated graphics driver. This error mostly occurs when you try to install a new graphics driver. Here are some factors that may cause the error:
- Corrupted DLL file: This error may occur if your DLL file is faulty or missing.
- Faulty graphics driver: In some cases, the atiadlxx.dll error may be caused by an outdated graphics driver.
- Corrupted system files: This error may occur due to problems with some system files.
How to fix the error “atiadlxx.dll is either not designed to run on Windows or it contains an error”? Keep reading.
Solution 1. Repair the Corrupt System Files
As mentioned above, corrupted system files may cause the error message “atiadlxx.dll is either not designed to run on Windows”. Therefore, it is best to repair this issue using the built-in file system repair program – SFC and DISM. To use them, refer to the following steps.
Step 1: Type cmd in the Search bar. Then right-click on Command Prompt and select Run as administrator.
Step 2: In the Command Prompt window, type sfc /scannow and press Enter.
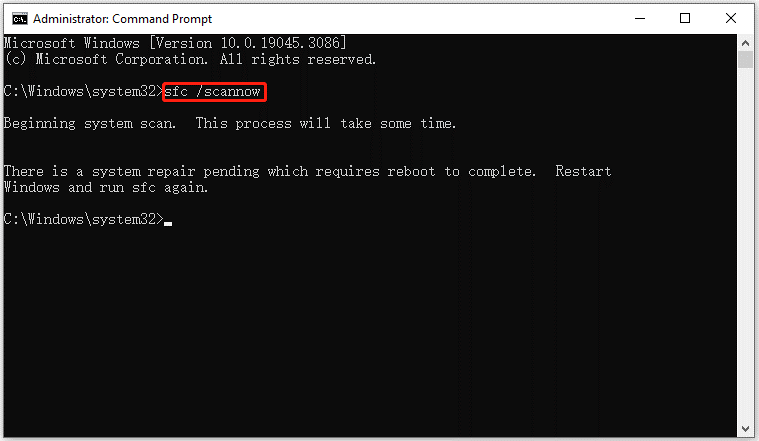
Step 3: After the SFC scanning process is completed, you should run DISM. Just type the command below and hit Enter: DISM /Online /Cleanup-image /Restorehealth.
Once done, restart your computer and check if the error gets solved.
Solution 2. Update Your Graphics Driver
If your computer graphics driver is outdated, this error message may appear. To avoid this, you should keep your graphics driver up to date.
- Right-click on the Start menu and select Device Manager.
- In Device Manager, double-click on the Display adapters to view the installed display driver. Then select Update driver from the drop-down menu.
- On the next screen, click on Search automatically for drivers. Then the driver should be updated to the latest version.
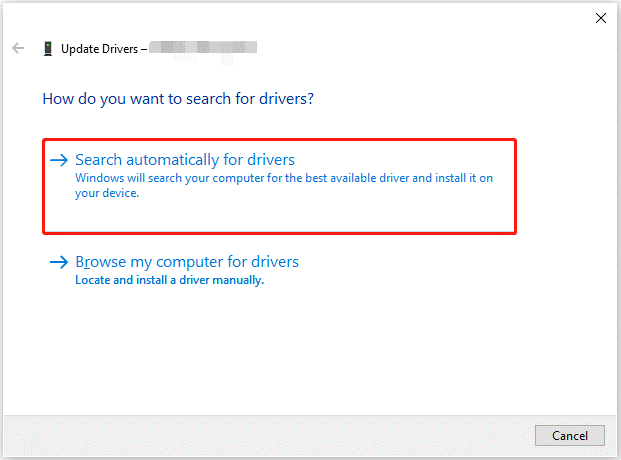
Solution 3. Reinstall Your Graphics Driver
A corrupted display driver is one of the main causes of this error as it prevents certain programs from starting. Therefore, you must reinstall the current display driver to keep your system running properly. You can reinstall the display driver by following these steps:
Step 1. Uninstall Driver.
- Open Device Manager.
- Expand the Display adapters category.
- Right-click the installed display driver and choose Uninstall device.
Step 2. Install the Driver Manually.
Here we take Intel graphics driver as example.
- Type System in the Search box, and then choose System information from the results.
- Check the Processor information (such as the processor number) in the System Information window.
- Go to the Intel Download Center.
- Enter the processor number in the search bar.
- Select the desired driver result.
- Click Download and open the .exe file.
- Follow the steps in the installation until the installer shows Installation Complete.
Once done, restart your computer and check if the error gets solved.
Solution 4. Registry the Atiadlxx.dll File Manually
When your DLL files are not registered, they will receive DLL errors. Therefore, you must register the files manually to prevent errors from occurring. Below we list the instructions to manually register the DLL files:
Step 1: Type cmd in the Windows Search bar. Right-click on it and click on the Run as Administrator option.
Step 2: Unregister the atiadlxx.dll file by pasting the following command in the Command Prompt and pressing Enter: regsvr32 /u atiadlxx.dll
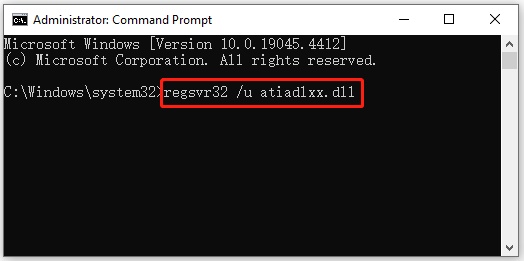
Step 3: Now, to re-register the file, paste the following command in the Command Prompt and press Enter: regsvr32 /i atiadlxx.dll
Solution 5. Perform an In-place Upgrade
If the error persists, the last thing you can do is to do an in-place upgrade of Windows. You can learn how to do this from this article: Windows 10 In-Place Upgrade: A Step-by-Step Guide.
MiniTool Partition Wizard DemoClick to Download100%Clean & Safe
Bottom Line
This post tells how to fix the error “atiadlxx.dll is either not designed to run on Windows or it contains an error” in detail. When you run into the same error, you can refer to this post to solve your issue.

![[3 Ways] How to Fix The Windows RE Image Was Not Found?](https://images.minitool.com/partitionwizard.com/images/uploads/2024/06/windows-re-image-was-not-found-thumbnail.png)
User Comments :