Summary: Are you stuck in the aswHdsKe.sys blue screen error in Windows 10/11? Do you know how to fix it? In this post, Partition Magic introduces a couple of methods that may help you solve the annoying error. You can have a try.
Some users report they experience the aswHdsKe.sys blue screen (BSOD) error on their Windows 10/11 PCs. This Windows BSOD error may occur due to various reasons, such as the outdated Avast program, corrupted or missing system files, hardware problems, and so on.
If you run into the aswHdsKe.sys blue screen Windows 10/11 error like others, refer to the following guide. There are multiple troubleshooting methods available.
Method 1: Reinstall the Avast Software
The aswHdsKe sys blue screen Windows 10/11 error may happen mainly due to the outdated version of the Avast antivirus software. Therefore, the first thing you can try is to uninstall the Avast program and then reinstall it to the latest version. Here’s how to do this.
Step 1: Press Windows + R to open the Run dialog.
Step 2: Type appwiz.cpl in the text box and press Enter to access the Uninstall or change a program window.
Step 3: Right-click Avast and select Uninstall. Follow the on-screen instructions to complete the process.
Step 4: After that, press Windows + E to open File Explorer and navigate to the path: C:\Program Files (x86)\Avast.
Step 5: Right-click the Avast folder and select Delete. Then download and install Avast from its official website.
Method 2: Run SFC and DISM Scans
In the case that corrupted or missing system files cause the aswHdsKe.sys blue screen, you can try using SFC and DISM utilities.
Step 1: Run Command Prompt as an administrator.
Step 2: In the elevated Command Prompt, type sfc /scannow and press Enter.
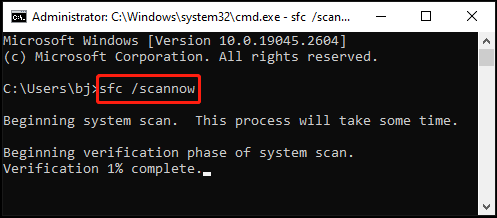
Step 3: Once the scan completes, reboot your system in Safe Mode and open Command Prompt with administrative rights again.
Step 4: Type the following commands and press Enter after each.
- DISM /Online /Cleanup-Image /CheckHealth
- DISM /Online /Cleanup-Image /ScanHealth
- DISM /Online /Cleanup-Image /RestoreHealth
Step 5: Wait until the process ends and then restart the computer to see if the error disappears.
Method 3: Uninstall Recently Installed Windows Updates
If you run into the aswHdsKe.sys blue screen error after updating your Windows, you’d better try uninstalling the recently installed updates to see if the error can be solved. You can do this with the given steps.
Step 1: Open the Run dialog and type control.exe in the box. Then press Enter.
Step 2: In the Control Panel, click Programs to move on.
Step 3: Click View installed updates under Programs and Features.
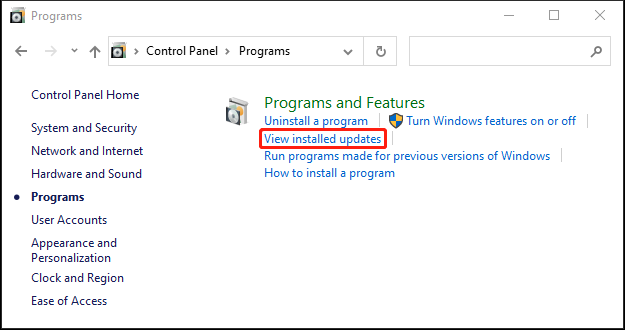
Step 4: In the next window, right-click the problematic update and select Uninstall.
Step 5: Once done, restart your computer and check if the blue screen error persists.
Method 4: Update Your System Drivers
Updating your device drivers may also help solve the aswHdsKe.sys blue screen Windows 10/11 error. To do this, follow the steps below.
Step 1: Right-click the Start icon and select Device Manager.
Step 2: Double-click the category containing the driver you need to update.
Step 3: After you expand the specific category, right-click the target driver and select Update driver.
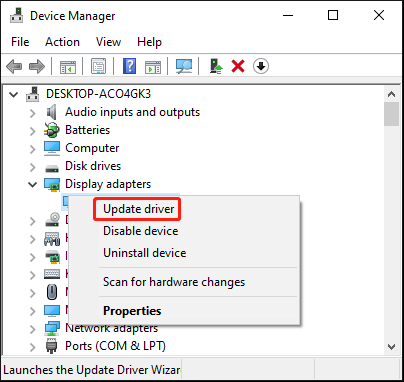
Step 4: In the next window, select Search automatically for drivers.
Method 5: Perform a System Restore
System Restore is a Windows built-in tool that can revert the system to a previous healthy state. If you have created a system restore point before, you can apply this way. Learn how to restore your system to a previous point without the aswHdsKe sys error from this guide: How To Do A System Restore On Windows 10 From Boot.
Further reading:
If you are triggered by any unexpected data loss after System Restore, we’d like to recommend you get the data back with MiniTool Partition Wizard. It’s a powerful data recovery tool, enabling you to recover deleted/lost data from various storage devices.
Moreover, it’s also a partition manager that allows you to partition/clone hard drive, format SD card FAT32, convert MBR to GPT, migrate Windows 10, and more. Simply download and install MiniTool Partition Wizard on your PC. Then choose the Data Recovery feature to recover your data lost after System Restore.
MiniTool Partition Wizard DemoClick to Download100%Clean & Safe
This post shows you how to solve the aswHdsKe.sys blue screen error in Windows 10/11. When you get stuck on the same blue screen, you can try the given ways to fix it.

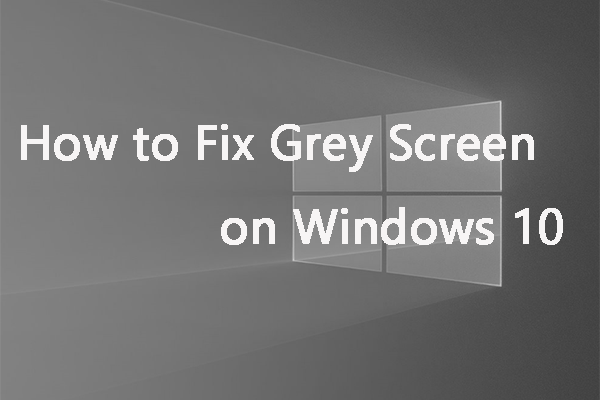
User Comments :