What if you do when you encounter the AsusTPCenter.exe Bad Image error on your computer? Don’t worry. This post of MiniTool Partition Wizard provides a full guide to help you fix the AsusTPCenter.exe Bad Image error with ease.
Hi, I receive the AsusTPCenter.exe Bad Image error and no matter how many times I click 'ok' or the 'X' button, it won't go away. How do I solve this problem? I really want to solve this fast as I need my computer urgently for work - please help me, I would really really appreciate it.https://answers.microsoft.com/en-us/windows/forum/all/asustpcenterexe-bad-image-how-to-fix-this-problem/a77d5d07-7f8b-429c-867f-46ed89b95767
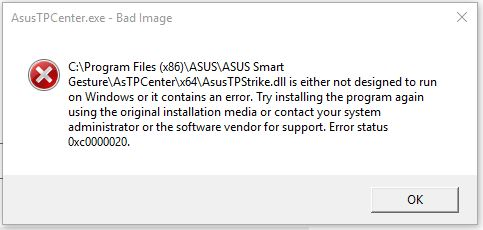
Method 1. Update Windows and Driver
Outdated Windows and drivers can cause various errors on your PC, including the AsusTPCenter.exe Bad Image error. So, you can try updating them to fix the error. Here are some posts you can refer to:
Windows 10 Update Methods: 5 Ways to Update Windows 10
How to Update Device Drivers Windows 10 (2 Ways)
Method 2. Reinstall AsusTPCenter
If the installation of AsusTPCenter is corrupted, you can also encounter the AsusTPCenter.exe Bad Image error. In this case, you can try reinstalling the app to fix the error. To do that, you can do as follows:
- Press Win + S to open the Search window, type “control panel” and press Enter.
- Make sure to set View by as Category.
- Choose Uninstall a program under Programs.
- Find AsusTPCenter and uninstall it.
- Next, restart your PC and navigate to the ASUS official website.
- Download the latest version of AsusTPCenter and install it.
Method 3. Run SFC and DISM
Corrupted system files can also cause the AsusTPCenter.exe Bad Image error. If you suspect the error on your PC is caused by this reason, you can perform SFC and DISM to fix it. Here’s the way:
Step 1. Open the Search window, and then type “cmd” in the search box.
Step 2. Click Run as administrator under the Command Prompt app.
Step 3. Type “sfc /scannow” and press the Enter key.
Step 4. After the process is completed, restart your computer to check if the error is fixed. If not, proceed by initiating a DISM scan. Here’s the guide:
- Run the Command Prompt as administrator on your computer again.
- Then type “DISM.exe /Online /Cleanup-image /Scanhealth” and press Enter.
- Type “DISM.exe /Online /Cleanup-image /Checkhealth” and press Enter.
- Type “DISM.exe /Online /Cleanup-image /Restorehealth” and press Enter.
- Once done, restart your computer to check if the AsusTPCenter.exe Bad Image error is fixed.
Method 4. Scan for Viruses
Viruses and malware infection are also responsible for the AsusTPCenter.exe Bad Image error. So, you can also run a full scan for viruses on your PC to fix the error. Here’s the guide:
- Open the search window, type “virus & threat protection” and press Enter.
- Click the Scan options.
- Then choose a scan method from Quick scan, Full scan, Custom scan, or Microsoft Defender Offline scan according to your need.
- Next, click Scan now.
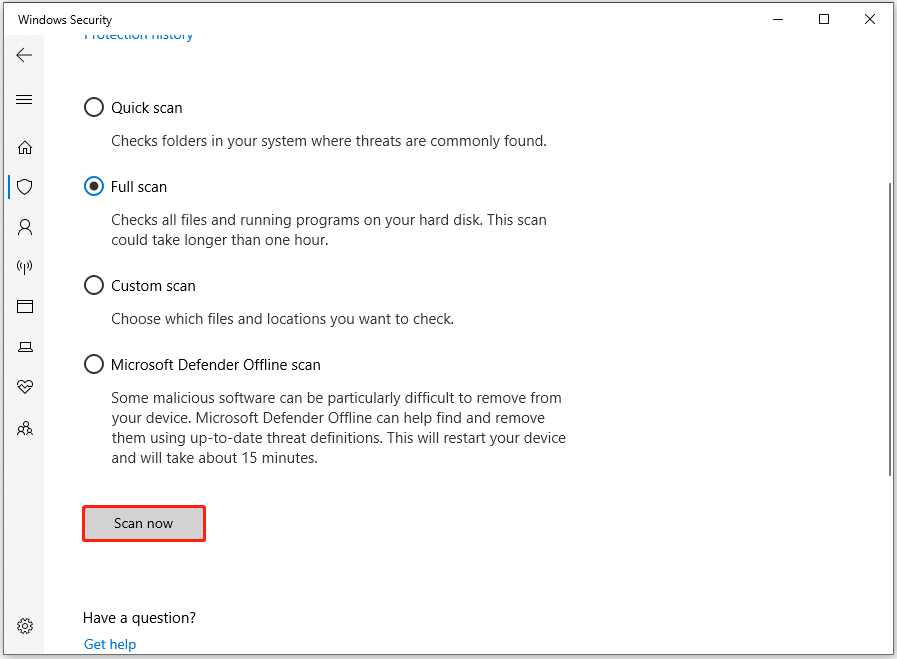
Method 5. Try Clean Boot
Sometimes, the software and programs conflicts can also affect the process on your PC and result in various errors, including the AsusTPCenter.exe Bad Image error. In this situation, you can try a clean boot to find out the culprit and then fix the error.
Method 6. Restore System to an Earlier Date
Using the system restore feature to restore your system to an earlier date is also a good way to fix the AsusTPCenter.exe Bad Image error. If you want to have a try, please do the following steps:
- Open the Settings window.
- Go to System > About, and then select the System protection link on the right panel.
- In the new window, click the System Restore button.
- Click Next, and you can find all the restore points you have created on your Windows computer to date.
- Select one restore point, and then click Next.
- Follow the on-screen instructions to complete the restore process.
Once done, check if the error has been fixed. If not, try resetting this PC to fix this error.
MiniTool Partition Wizard DemoClick to Download100%Clean & Safe
In Conclusion
If you encounter the AsusTPCenter.exe Bad Image error on your PC, you can try using the 6 methods which are provided in this post to fix it. If you have any better solutions, you can leave them in the comment zone.

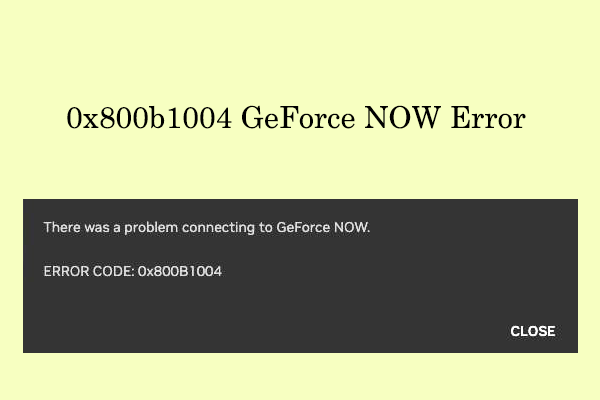
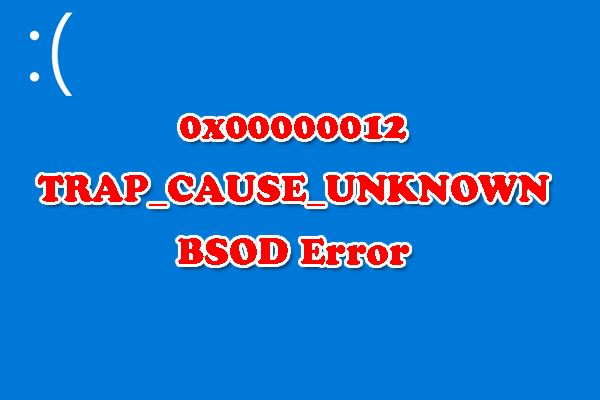
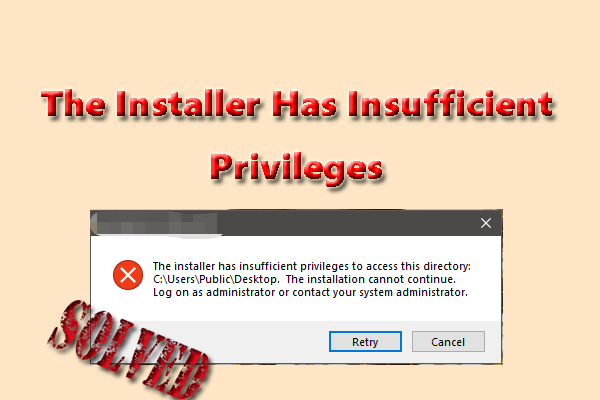
User Comments :