ASUS EZ-Flash is a practical BIOS feature in ASUS computers, which helps users to update BIOS with USB or the Internet. However, users often encounter various issues with the utility, such as ASUS BIOS recovery mode has been detected, ASUS EZ-Flash BIOS update failed, EZ-Flash 3 utility not working, etc.
Here’s a true example from the Rog ASUS forum posting the ASUS EZ-Flash BIOS not working issue.
EZ-Flash 3 utility not working. Hi, I have the Crosshair VII Hero mobo and I am trying to flash the BIOS. I made sure my USB was in FAT32 format and placed the cap file in it. When I go to load the file in EZ Flash, it tells me that it isn't a proper BIOS. I am at a loss and I can't figure out why it won’t read it.https://rog-forum.asus.com/t5/amd-500-400-series/ez-flash-not-working/td-p/774172/page/2
Why Can’t Update BIOS Using ASUS EZ-Flash
What causes the ASUS EZ Flash not updating BIOS? According to a survey, the issue can occur if the downloaded BIOS file is not extracted to the USB properly. Besides, corrupted BIOS files, a faulty USB, or a bad motherboard are also responsible for the problem. Don’t worry. Here we explore several effective fixes.
How to Fix ASUS EZ-Flash BIOS Not Working
There are 5 feasible solutions to the ASUS EZ-Flash BIOS update failed issue on Windows 10/11. You can try them one by one until you update the BIOS using ASUS EZ-Flash successfully.
MiniTool Partition Wizard FreeClick to Download100%Clean & Safe
# 1. Redownload the BIOS File and Extract It to USB Properly
First of all, you should make sure the BIOS file is extracted to the USB properly. To do that, re-download the latest version of BIOS files according to your motherboard model from the ASUS Download Center. Right-click the zipped file, select Extract all, click Browser, and select the USB flash drive to extract the BIOS file. Then you can try updating via the USB and see if the ASUS EZ Flash not updating BIOS issue gets solved.
# 2. Update BIOS by Internet
If you encounter the EZ-Flash BIOS update not working with a USB drive, you can try updating via the Internet. This has been proven by some users from the ASUS forum.
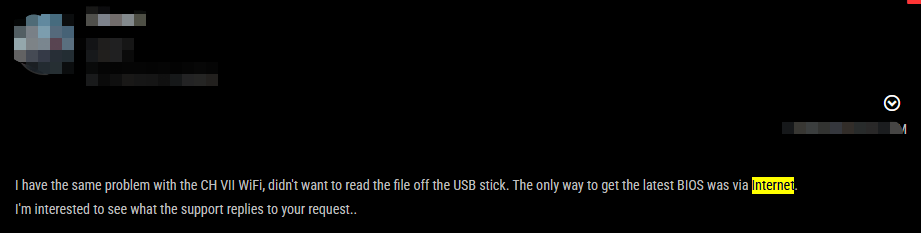
Step 1. Restart your computer and press the Delete key when the ASUS logo screen appears. Then you will enter the ASUS BIOS menu.
Step 2. Press F7 or click Advance Mode with the mouse to enter the advanced mode. Go to the Tool tab, select the ASUS EZ-Flash 3 utility, and press Enter.
Step 3. Select the by Internet option and click Next.
Step 4. Select an internet connection method using the left or right arrow keys and press Enter. Follow the on-screen instructions to complete the update and restart your computer.
# 3. Rename the BIOS File
In addition, you can try renaming the BIOS files. It may seem strange but worth trying. To do this work, extract the BIOS file properly, double-click the BIOSRenamer file, and rename the “.CAP”BIOS file, then make sure to update the new BIOS file to the root directory of your USB flash drive. After that, you can update with the USB and see if the EZ-Flash BIOS update not working is fixed.
# 4. Check Your USB
If your USB drive gets faulty, you may encounter ASUS EZ-Flash BIOS not working when updating via the drive. So, we recommend you check if there is something wrong with the USB.
Step 1. Type cmd in the search bar, and then right-click the Command Prompt app and select Run as administrator. Then click on Yes in the UAC window to confirm it.
Step 2. In the elevated Command Prompt window, type the following command and hit Enter. Replace D: with the drive letter of the USB.
chkdsk D: /f /r
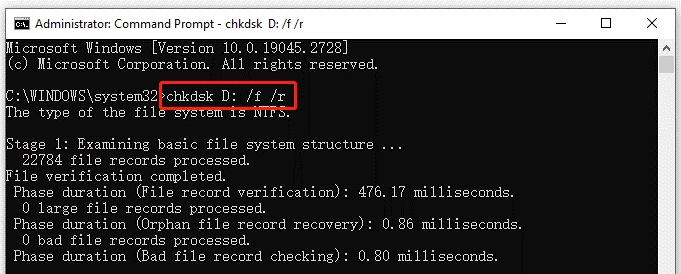
Alternatively, you can use a professional disk checker – MiniTool Partition Wizard. It can check bad blocks and repair corrupt file systems on the USB. Besides, it can rebuild MBR, change cluster size, convert MBR to GPT without data loss, and more.
MiniTool Partition Wizard FreeClick to Download100%Clean & Safe
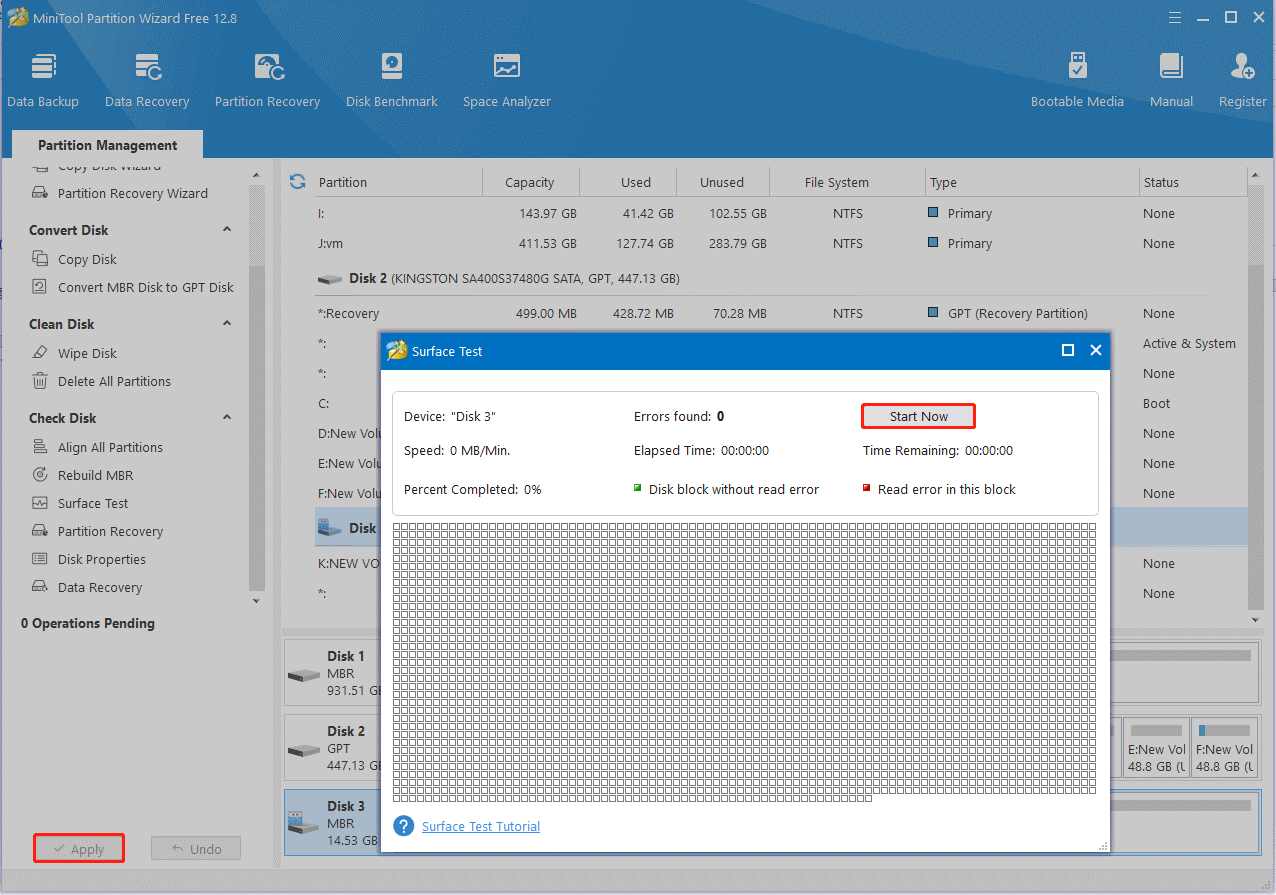
# 5. Check Your Motherboard
If you still can’t update BIOS using ASUS EZ-Flash after all the above methods, we have to suspect whether there is an issue with your motherboard. If there are some symptoms like an unusual burning odor, frequent blue screen of death, or a BIOS stuck screen, it indicates that the motherboard gets bad. In this case, you need to replace the motherboard with a new one.
To Sum Up
Here comes the end of this post. It focuses on how to fix the ASUS EZ-Flash BIOS update failed issue on Windows 10/11. If you are still struggling to fix the problem, try these methods in the post.

![BIOS Update Failed Not Enough Free Disk Space Error [Solved]](https://images.minitool.com/partitionwizard.com/images/uploads/2024/11/bios-update-failed-not-enough-free-disk-space-thumbnail.jpg)
User Comments :