Recently, a lot of users have complained about the Apple Devices app not working on Windows 11 24H2. Are you also troubled by it? Don’t worry. Here, Partition Magic provides 5 effective solutions for the problem.
Apple Devices allows you to manage iPhone, iPad, or iPod touch and sync movies, music, and TV shows on Windows computers. With the tool, you can back up, update, or restore an Apple device. However, you may find the Apple Devices app no longer working after Win11 24H2.
There is still no confirmed reason for the Windows 11 24H2 Apple Devices app not working, but I summarized several effective methods after analyzing extensive user reports. Let’s have a try.
Solution 1. Uninstall iPod Support
Many users from the answers.microsoft.com reported that the iPod Support is related to the Apple Devices app no longer working after Win11 24H2 problem. If you have this program on the PC, try uninstalling it and see if the Apple Devices app works.
To uninstall iPod Support, right-click the Start menu, select App and Features, then select the program and click on Uninstall.
Solution 2. Update the Apple Devices App or Use an Older Version
It has been confirmed that Apple has updated the Apple to a new version, which can fix the Apple Devices app not detecting iPhone on Win11 24H2. Thus, you can download the latest version on the Microsoft Store and see if it works.
Besides, some users have proven that using an older version of the Apple Devices app won’t cause the problem. You can right-click the app in File Explorer, select Restore previous version, and select a version if available, then click on Restore.
Solution 3. Disable Windows Defender Firewall or Antivirus Temporarily
Sometimes your antivirus software and even Windows Defender Firewall can block the app from accessing your devices. To fix the Apple Devices app not working on Windows 11 24H2, you can try temporarily disabling the antivirus.
Step 1. Type firewall in the search box and select Windows Defender Firewall from the best match.
Step 2. Click on Turn Windows Defender Firewall on or off on the left side.
Step 3. Tick the checkbox next to Turn off Windows Defender Firewall (not recommended) under private and public network settings. Then click on OK to save the changes.
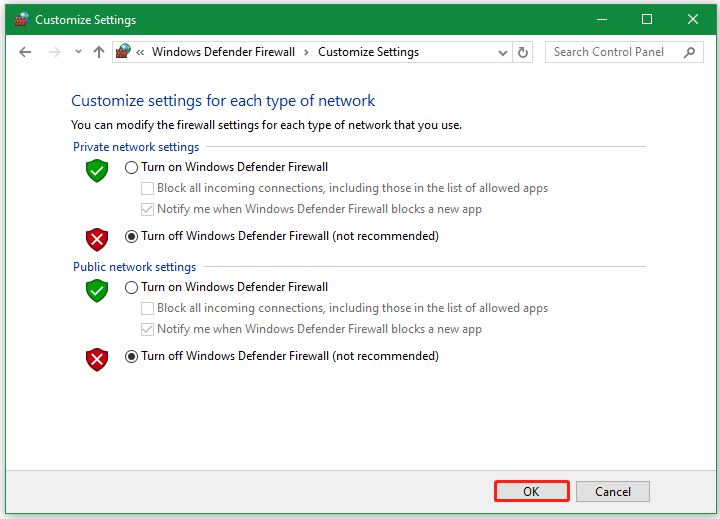
Now, you can reconnect your devices and see if the Apple Devices app not detecting iPhone on Win11 24H2 gets fixed.
Solution 4. Gain Permission for the Apple Folder
Some users found that the Windows 11 24H2 Apple Devices app not working can be fixed by gaining permission for the Apple folder. It may seem strange but worth trying.
Step 1. Press the Win + E keys to open the File Explorer and navigate to the following path.
C:/ProgramData/Apple
Step 2. Right-click the Apple folder and select Properties.
Step 3. Go to the Security tab and click Edit to change permissions.
Step 4. Select your user name, tick the Full control box under Allow, and click Apply > OK to save the change. Then check if the Apple Devices app not working on Windows 11 24H2 issue is away.
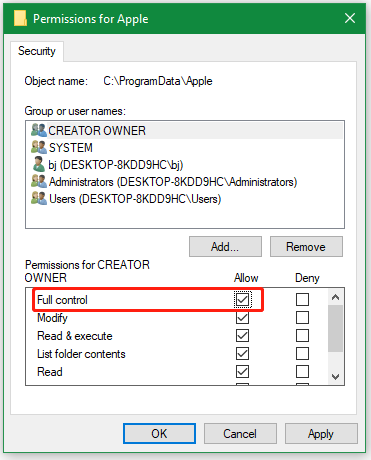
Solution 5. Roll Back Windows 11 24H2
If all the above methods can’t fix the Apple Devices app not recognizing on Windows 11, you may need to uninstall the Windows 11 24H2 update. You can follow the easy guide to do that.
MiniTool Partition Wizard DemoClick to Download100%Clean & Safe
Step 1. Open the Settings window by pressing the Win + I key and go to System > Recovery.
Step 2. Click on Go back under Recovery options and click Next >No thanks to continue.
Step 3. Tap on Go back to earlier build and follow the on-screen prompts to roll back Windows 11 24H2.
Wrapping Things Up
How to fix the Apple Devices app not working on Windows 11 24H2? Now, I believe that you know the answer. Hope the above methods can assist you fix the problem, and you can share this post in your communities if possible.

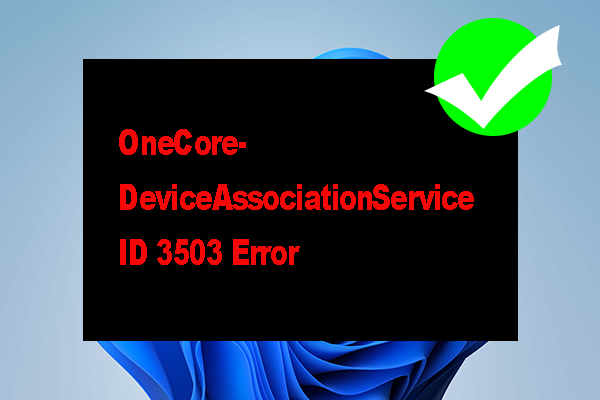
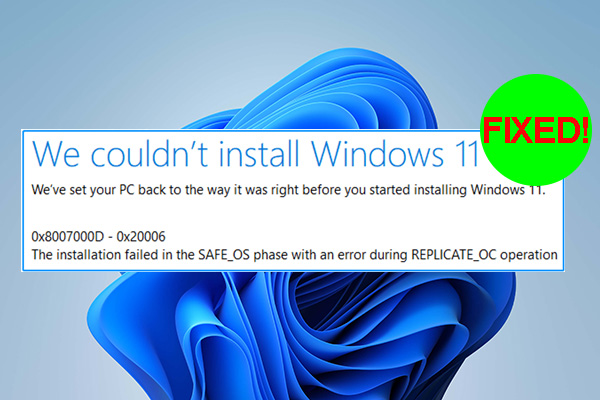
User Comments :