If you are suffering from Apex Legends high CPU usage, take a look at this post in which top 7 solutions to the issue are illustrated. To obtain the details, explore the content in this post of Partition Magic.
Apex Legends is a popular game, which has millions of fans across the world. It offers great game experience most time, but it sometimes prompts issues like Apex Legends 100% CPU usage, Apex Legends won’t launch, Apex Legends out of sync with server, etc.
MiniTool Partition Wizard FreeClick to Download100%Clean & Safe
In this post, the focus comes to high CPU usage on Apex Legends. If you are bothered by this problem, troubleshoot it with the following solutions.
Solution 1: Run Apex Legends as Administrator
The first solution to Apex Legends high CPU usage is to run Apex Legends as an administrator. You can do that by following these steps.
Step 1: Hold the Windows and E keys to open File Explorer.
Step 2: Locate the main executable file of Apex Legends.
Step 3: Right-click on the ApexLegends.exe file and hit Properties from the context menu.
Step 4: Navigate to the Compatibility tab and tick the Run this program as an administrator checkbox.
Step 5: Click Apply > OK to save changes.
Solution 2: Update Graphics and Other Device Drivers
As you know, outdated graphics and other device drivers can result in high CPU usage on Apex Legends too. Hence, you can update graphics and other device drivers to resolve the issue.
Step 1: Right-click on the Windows icon to open the Start menu. Then click Device Manager on the menu.
Step 2: Double-click Display adapters to expand this category. Then right-click on your graphics driver and hit Update driver.
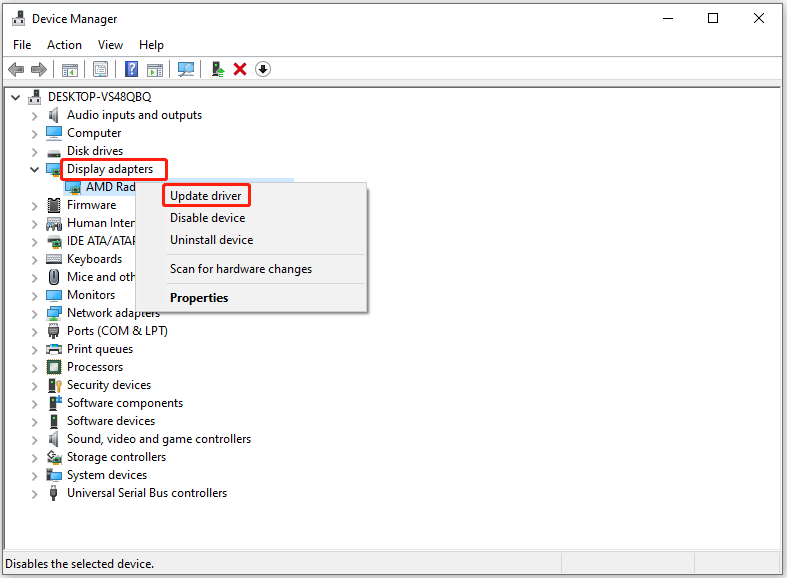
Step 3: In the next window, choose a way to update the driver. To update the driver automatically, hit the Search automatically for drivers option. To manually update the selected driver, click Browse my computer for drivers.
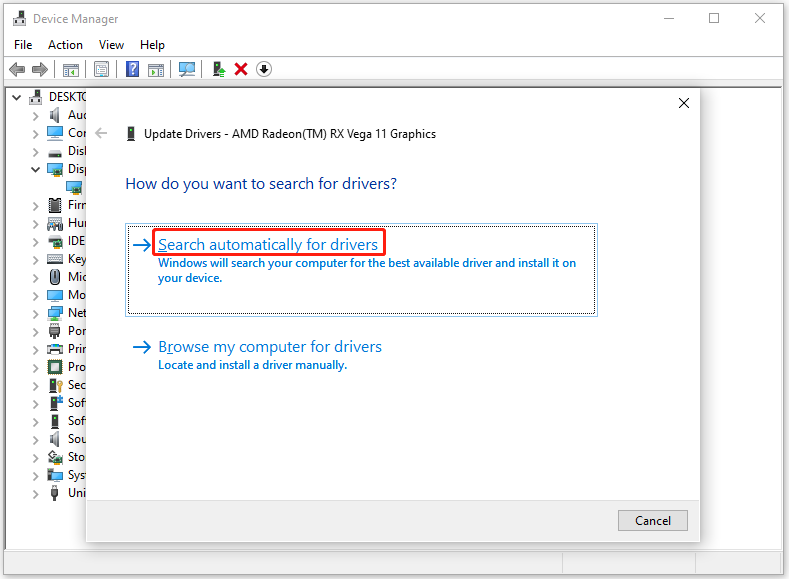
Step 4: Restart the computer and run Apex Legends again to see if the high CPU issue is solved.
Solution 3: Clear the Origin or Steam Cache
If there’s a corrupted cache associated with the game launcher, you can also experience high CPU usage on Apex Legends. In this case, you should remove the Origin or Steam cache to address the error.
Steps to Clear Origin Cache
Step 1: Close Origin and open the Run window by pressing Windows + R.
Step 2: In the Run window, input %ProgramData%/Origin and click OK.
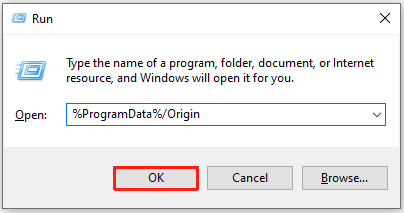
Step 3: Delete all the folders except for the LocalContent folder.
Step 4: Open the Run window again, type %AppData% in it, and hit Enter.
Step 5: Delete the Origin folder.
Step 6: Alternatively, open Run, type %userprofile% in it, and click OK.
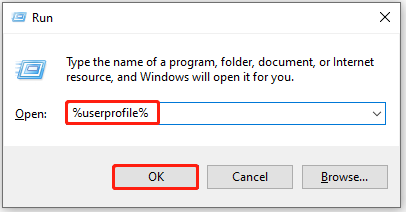
Step 7: Navigate to the AppData > Local folder and delete the Origin folder.
Step 8: Restart the computer and launch Origin > Apex Legends to see if the error is fixed.
Steps to Clear Steam Cache
Step 1: Close Apex Legends and Steam-related processes.
Step 2: Open the Run window, type %appdata% in it, and hit Enter.
Step 3: In the pop-up window, locate the Steam folder.
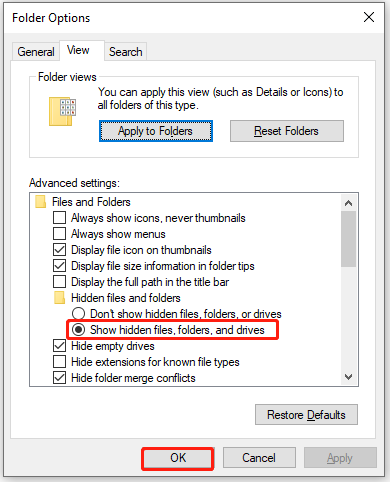
Step 4: Delete the Steam folder and exit File Explorer.
Step 5: Restart the PC and check if Apex Legends high CPU usage is repaired.
You may be interested in this: Disk at 99: Here’s a Windows 10 Disk Usage 99% Fix Guide
Solution 4: Lower In-game Graphics Settings
If you set up high graphics configurations in Apex Legends, you may suffer from Apex Legends high CPU usage. So, an available solution is to lower in-game graphics settings. Here are the steps for doing that.
Step 1: Open Apex Legends and go to its Settings.
Step 2: Switch to the Video tab and set up the following configurations.
- Display mode: Full Screen
- Field of View: 90
- Sprint View Shake: Minimal
- V-Sync: Disable (Also read: VSync on or off? How to Turn on/off VSync with Ease?)
- Adaptive Supersampling: Disabled
- Anti-aliasing: None
- Texture Filtering: Bilinear
- Ambient Occlusion Quality: Disabled
- Sun Shadow Coverage: Low
- Sun Shadow Detail: Low
- Spot Shadow Detail: Disabled
- Volumetric Lighting: Disabled
- Dynamic Spot Shadows: Disabled
- Model Detail: Low
- Effects Detail: Low
- Impact Marks: Low
- Ragdolls: Low
Also read: How to Make Apex Legends Run Faster? Here’s Optimization Guide
Solution 5: Disable In-game Overlays
If Apex Legends high CPU usage is caused by in-game overlays, disable in-game overlays with the steps below!
Step 1: Run Steam and head to its Steam > Settings > In-game option.
Step 2: Untick the Enable Steam Overlay while in-game checkbox.
To disable Origin in-game overlay, you can refer to these steps:
Step 1: Open the Origin client and click Origin from the top menubar.
Step 2: Tap Application Settings > More drop-down option.
Step 3: Choose the Origin In-Game option and toggle off the Enable Origin In-Game option.
Solution 6: Disable Windows Game Mode
The Game Mode is a feature built into the Windows system, which helps you optimize gaming performance. Nevertheless, it can lead to Apex Legends 100% CPU usage or other issues. If so, disable the Game Mode with the following steps to fix the issue.
Step 1: Open Settings by holding the Windows and I keys.
Step 2: Click on the Gaming tab and then tap Game Mode in the left panel.
Step 3: Toggle off the Game Mode option on the right side of the window.
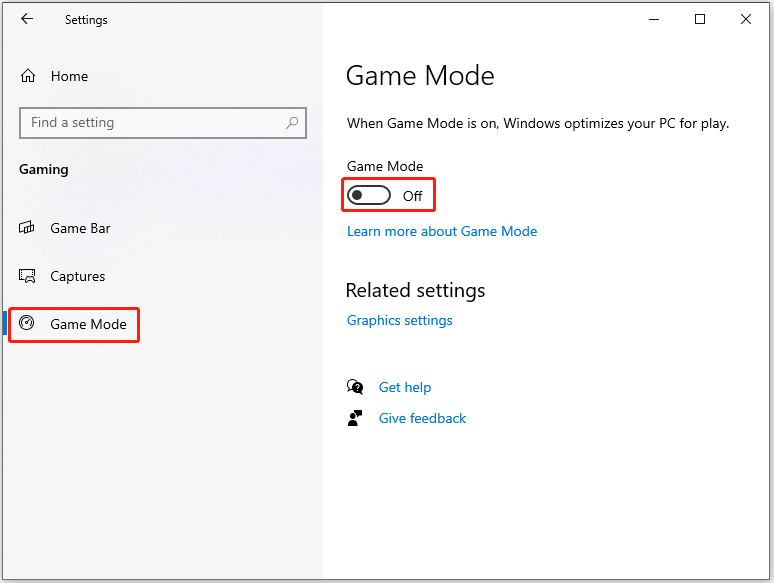
Solution 7: Reinstall Apex Legends
If the Apex Legends high CPU usage issue persists, uninstall Apex Legends and then reinstall it again. This method has been proven to be useful by many gamers. You can also have a try! Here, we show you how to reinstall Apex Legends on Steam.
Step 1: Launch the Steam app and head to LIBRARY.
Step 2: Right-click on Apex Legends and hit the Manage > Uninstall option.
Step 3: After the uninstallation process ends, restart Steam and reinstall Apex Legends.
Are you experiencing high CPU usage on Apex Legends? If so, try the given solutions in this post to troubleshoot it.

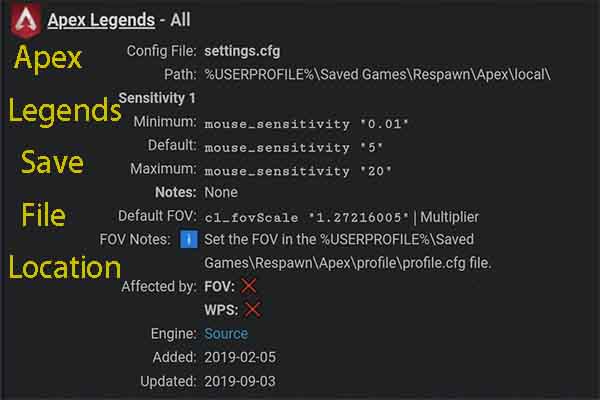
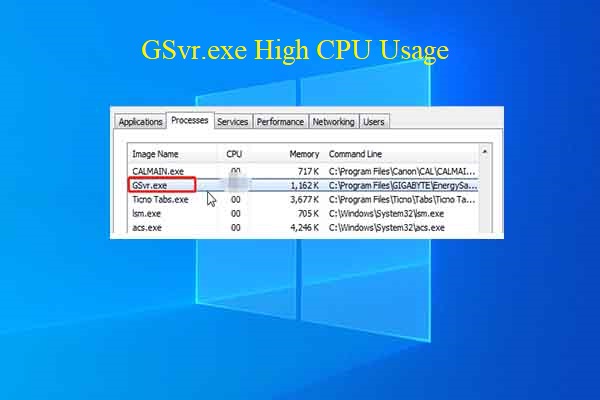
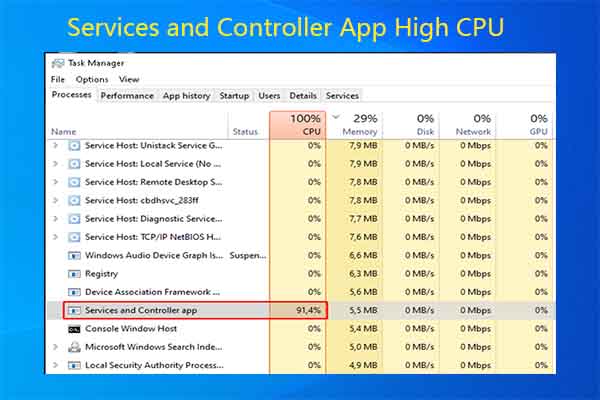
User Comments :