What does “an error occurred while trying to copy a file” mean? How to fix it? This post is worth reading if you are also curious about the two problems. Here, MiniTool Partition Wizard provides a full guide to help you fix it with ease.
What Does “an Error Occurred While Trying to Copy a File” Mean?
When you try installing apps or copying files on the Windows desktop, you may encounter the “an error occurred while trying to copy a file” error. When this error occurs, you may receive the error message “An error occurred while trying to copy a file: The source file is corrupted.” Just like the below picture.
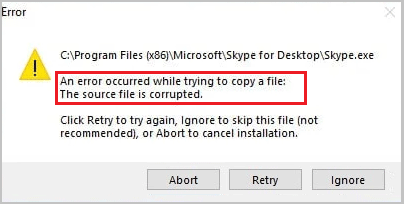
What can cause the error message “An error occurred while trying to copy a file: The source file is corrupted”? After searching for this error on the Internet, we conclude that the error can be caused by these reasons:
- Corrupted host file.
- Faulty disk drive.
- Insufficient space in the disk drive.
Solution 1. Re-Download the File
From the error message “An error occurred while trying to copy a file: The source file is corrupted.”, you can know that the source file of the app is corrupted. So, you should try re-downloading files to another location and then doing the same execution to check if the error has been resolved.
Solution 2. Check for Internet Connection
A poor or unstable Internet connection can be responsible for the incomplete download of the source file. So, it may also trigger the “an error occurred while trying to copy a file” error. To avoid this, you’d better ensure you have a stable Internet connection during installation.
Solution 3. Check Random Access Memory
If you receive the error message “An error occurred while trying to copy a file: The source file is corrupted.” while you install almost all the apps, you can suspect there is something wrong with your RAM. In this case, you can try running the Windows Memory Diagnostic app to check it. Here’s the way:
- Press the Win + R keys simultaneously to open the Run window.
- Type “mdsched” in the box and press Enter to open the Windows Memory Diagnostic app.
- Click Restart now and check for problems (recommended).
- If it shows any error, you can try replacing the faulty RAM with a new one to fix this error.
Solution 4. Run CHKDSK
If there is any corruption on your disk, you can encounter the error message “An error occurred while trying to copy a file: The source file is corrupted” easily. In this case, you can try running CHKDSK to check if there are any bad sectors.
Here’s the guide on how to use CHKDSK to fix “an error occurred while trying to copy a file” error:
- Press the Windows and R keys simultaneously to open the Run window.
- Type “cmd” in the box and simultaneously press the Ctrl + Shift + Enter to run Command Prompt as administrator.
- Enter “chkdsk X: /f /r” and press Enter. (Replace X with your system drive letter.)
- Once done, restart the PC and check if the error has been resolved.
Alternatively, you can check disk errors using the MiniTool Partition Wizard. It is capable of scanning and fixing disk errors on the disk. To use it to check disk errors or bad sectors, run the Check File System and Surface Test feature. If you want to have a try, you can click the download button below.
MiniTool Partition Wizard FreeClick to Download100%Clean & Safe
Solution 5. Reset the Host File
If you suspect the “an error occurred while trying to copy a file” error on your PC is caused by a corrupted host file, you can reset the host file to fix it. To do that, you can do the following:
- Press the Win + S keys simultaneously to open the search window.
- Type “notepad” in the search box.
- Right-click Notepad under Best Match and select Run as administrator from the menu.
- Next, select File > Open and navigate to the system drive > Windows > System32 > drivers > etc folder.
- Select hosts and tap and click the Open button. You must click the down arrow beside Text Documents (*.txt) to select All Files if you don’t see the host file here.
- Then remove all the content in the host file, copy-paste the text “127.0.0.1 localhost” into this file, and save the file.
- Once done, restart your PC and try installing the app again.
Solution 6. Try Other Tricks
If you are unable to get rid of the “an error occurred while trying to copy a file” error with the above solutions, you can also try the following solutions:
- Check if the disk has enough space
- Temporary disable antivirus and firewall
- Check storage disk and connections
Bottom Line
This post shows you how to fix “an error occurred while trying to copy a file” error in 6 ways. You can try them if you have this need. Do you know other ways to solve this error? Please share them with us in the following comment zone.

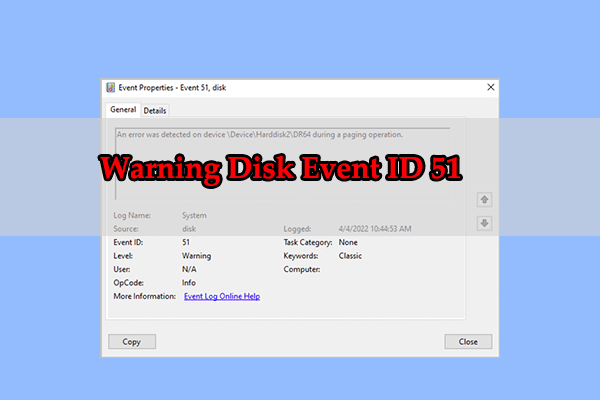

![[Solved] How to Troubleshoot Windows Update Error 0x800f0990?](https://images.minitool.com/partitionwizard.com/images/uploads/2023/07/0x800f0990-thumbnail.png)
User Comments :