Have you ever encountered the amdppm.sys blue screen? If you come across the amdppm.sys BSOD error on your computer, you don’t need to worry. In this post, Partition Magic shows why amdppm.sys blue screen occurs and offers some effective solutions.
Many people encounter various BSOD errors on their computers, such as bthhfenum.sys BSOD error, aksfridge.sys blue screen error, MEMORY1_INITIALIZATION_FAILED BSOD error, and the one we discussed in this post.
Causes of the Amdppm.sys Blue Screen
AMD Primary Processor Module (AMDPPM) is a driver used to enabled both internal and external components. If this driver is outdated, missing, or corrupted on your PC, you may encounter the amdppm.sys BSOD error with ease. In addition, some other reasons may also trigger this error, they are:
- Malware infection.
- Corrupted system files.
- Enabled overclocking.
How to Fix the Amdppm.sys Blue Screen Error?
How to fix the amdppm.sys blue screen error? In this section, I summarize several practical ways to help you get rid of this error. You can try them one by one until the error gets fixed.
Method 1. Try Some Basic Tricks
Before you try other advanced methods to fix the error, you can try some basic checks:
- Update Windows and drivers
- Run a malware scan
- Uninstall the AMD program
- Change power settings
- Run SFC and DISM
- Run Disk Cleanup
In addition to running Disk Cleanup to get more free storage space and fix the amdppm.sys BSOD error, you can also use MiniTool Partition Wizard. This professional and reliable tool provides the Space Analyzer feature to help you free up your disk space.
Besides, this feature-rich tool can also help you convert MBR to GPT, check for disk errors, do data recovery, change cluster size, format SD card FAT32, rebuild MBR, and more.
MiniTool Partition Wizard FreeClick to Download100%Clean & Safe
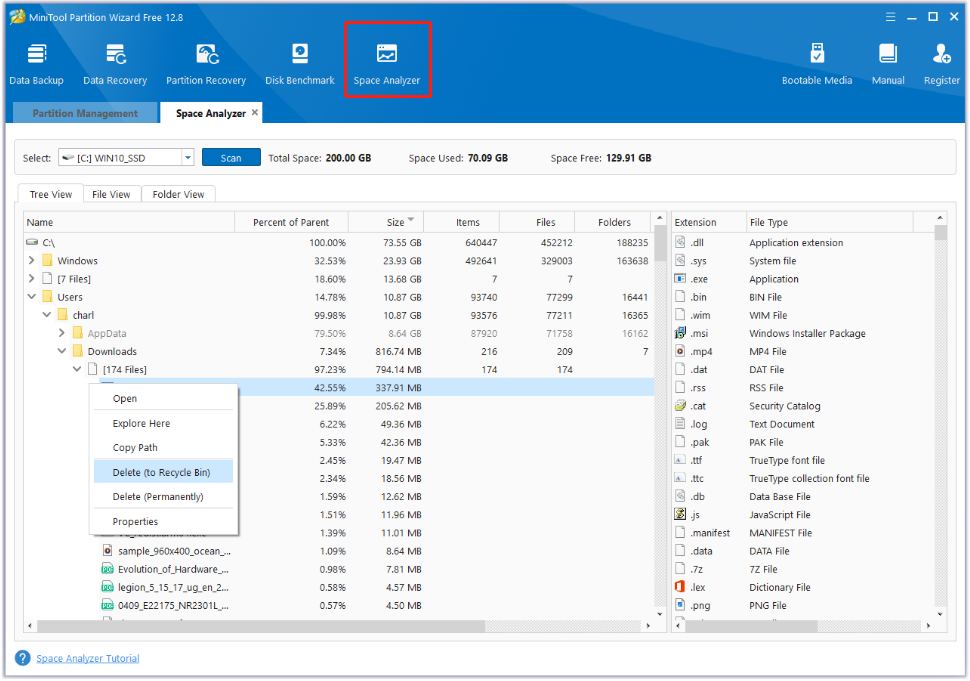
Method 2. Use the Registry Editor
Some people report that they fix the amdppm.sys blue screen successfully. You can also have a try. To do that, you can follow the steps below:
- Press the Win+ R to open the Run window.
- Type “regedit” and press Enter to open Registry Editor.
- Go to this path: Computer\HKEY_LOCAL_MACHINE\SYSTEM\CurrentControlSet\Services\amdppm
- Next, right-click the Start key and change the Value data to 4.
- After that, restart your computer and check if the error is fixed.
Method 3. Reregister AmdPPM.sys
You can also try reregistering AmdPPM.sys to solve the amdppm.sys BSOD error. Here’s how to do it:
Step 1. Press the Win + S keys to open the Search window, type “cmd”, and click Run as administrator under Command Prompt.
Step 2. Execute the following commands one by one to reinstall AmdPPM.sys:
- regsvr32 /u AmdPPM.sys
- regsvr32 /i AmdPPM.sys
Step 3. Reboot your PC and check if the error has been resolved.
Method 4. Enable Virtualization
You can also try enabling Virtualization to fix the amdppm.sys blue screen error. Here’s the way:
- Run the Command Prompt as an Administrator.
- Type “dism.exe /Online /Enable-Feature:Microsoft-Hyper-V /All” and press Enter to activate virtualization.
- Once done, restart your PC and check if the error is fixed.
Method 5. Disable Overclocking Settings
Enabled overclocking settings may also trigger the amdppm.sys blue screen error. In this case, you can try disabling overclocking settings to fix the issue. To do that, you can do as follows:
- Press Win+ I to open Settings.
- Go to Update & Security > Recovery, and then click Restart Now under Advanced startup.
- Then, select Troubleshoot > Advanced options > UEFI firmware settings and then click Restart.
- Choose an appropriate option to enter BIOS.
- Go to the Advanced tab, and choose Performance.
- Look for Overclocking option, and disable it.
- Press the Esc key, and select Save and Exit to restart your computer.
Method 6. Reset the BIOS
Some people report that they fix the amdppm.sys successfully by resetting the BIOS. You can also have a try. Here’s the way:
- Shut down your computer completely.
- Then, enter BIOS menu.
- Locate Load Defaults or Reset to default option.
- Follow the onscreen prompts to complete the process.
Method 7. Run System Restore
If the amdppm.sys blue screen error still exists, you can try running system restore to fix it. If you don’t know how to run the system restore, you can refer to this post: How to Restore Computer to Earlier Date in Win10/8/7 (2 Ways).
Method 8. Reinstall the Operating System
If none of the above methods can help you fix the amdppm.sys BSOD error, you can try reinstalling the OS to fix the error. To do that, you can make references to these posts:
- Detailed Steps and Instructions to Reinstall Windows 10
- How to Reinstall Windows 11 Without Losing Apps? Use Win11 Setup
In Conclusion
How to fix the amdppm.sys blue screen error? This post provides 8 helpful ways to fix the error. If you face the same error, you can try these solutions.
