Aksfridge.sys Blue Screen
The aksfridge.sys file is an essential filter driver that enables the proper functioning of Aladdin HASP, a digital rights management (DRM) software suite used for protection and licensing. It works in conjunction with another system file, aksdf.sys, which is a filter driver that supports external devices.
However, some people report that they encountered the aksfridge.sys blue screen on their PC. Have you also experienced the same error? If so, continue reading to get the practical ways to fix the aksfridge.sys blue screen error.
Method 1. Install the Latest Update
The latest Windows update may include the resolution for the previous issues. So, you can try updating Windows to fix the error. Here’s the guide:
- Press the Win + I keys to open the Settings window.
- Go to Security & Update > Windows Update.
- Click Check for updates.
- If there are available updates, update them.
Method 2. Uninstall the Recent Windows Update
If you encounter the PAGE_FAULT_IN_NONPAGED_AREA aksfridge.sys after installing a Windows update, you can try uninstalling the latest Windows update to fix the error. Here’s the guide:
- Go to Settings > Update & Security > Windows Update.
- Scroll down and select View update history.
- Click Uninstall updates.
- In the Installed Updates window, list the installed updates in order of time.
- Double-click the latest update and click Yes in the pop-up window.
- After that, restart your computer and check if the PAGE_FAULT_IN_NONPAGED_AREA aksfridge.sys BSOD error is fixed.
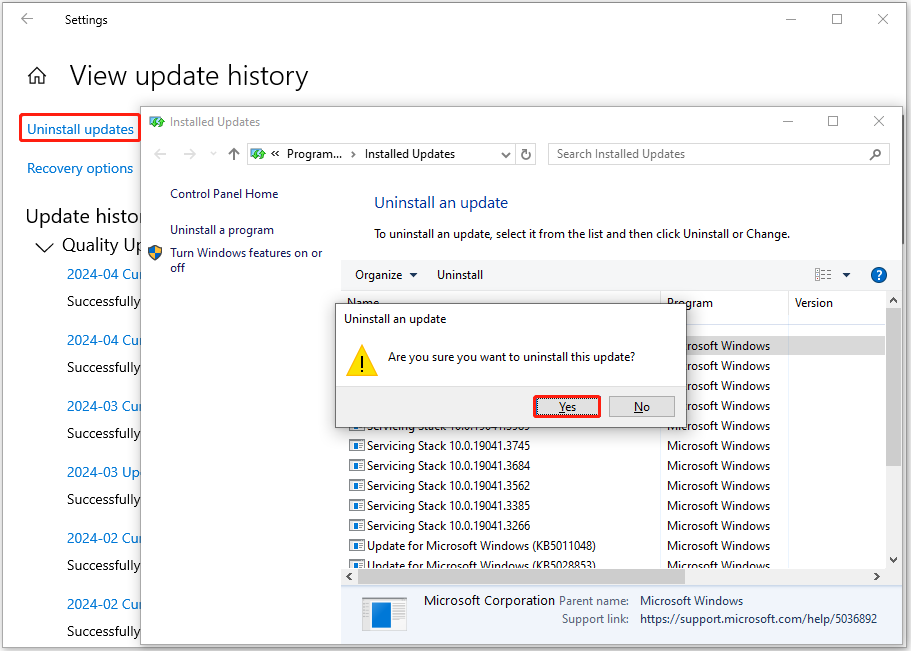
Method 3. Update HASP Drivers
The culprit of the aksfridge.sys blue screen error is related to the Aladdin HASP software. So, you can try updating the HASP driver to fix the error. To do that, you can follow the instructions below:
Step 1. Download the Sentinel HASP/LDK Windows GUI Run-time Installer. The downloaded file will have the file name – Sentinel_LDK_Run-time_setup.zip.
Step 2. Extract the zip folder on your PC, and then open the folder Sentinel_LDK_Run-time_setup.
Step 3. Locate HASPUserSetup.exe, right-click it, and select Run as Administrator to install.
Step 4. Once done, restart your PC and check if the error is fixed.
Method 4. Run SFC
Corrupted system resources may also cause the aksfridge.sys failure. In this case, you can try running SFC to fix the error. Here’s how to do it:
- Press the Win + S keys to open the Search window.
- Type “cmd” in the search window.
- Click Run as administrator under Command Prompt in the right panel.
- In the elevated Command Prompt window, type “sfc /scannow” and press Enter.
- Once done, reboot your PC and check if the aksfridge.sys failure has been resolved.
Method 5. Modify Registry Value
Some people report that modifying Registry value helps them fix the aksfridge.sys crash. You can also have a try. To do that, you can do as follows:
Step 1. Press the Win + R keys simultaneously to invoke the Run dialog.
Step 2. Type “regedit” in the box and press Enter to open the Registry Editor window.
Step 3. Navigate to the following path:
HKEY_LOCAL_MACHINE\System\CurrentControlSet\Services\aksfridge\
Step 4. Double-click the Start registry entry in the right panel, and then set the Value data to 4 to disable a portion of Aladdin’s security driver.
Step 5. Next, click OK to save changes. Restart your PC and check if the aksfridge.sys crash is fixed.
Recover Lost Files After Fixing the Aksfridge.sys Blue Screen Error
The aksfridge.sys blue screen error could lead to data loss on your PC. Therefore, you can use a third-party tool to help you recover lost files. To do that, I recommend MiniTool Partition Wizard for you.
It is a professional and reliable data recovery tool that provides the Data Recovery feature to help you recover lost data, and the Partition Recovery feature to recover lost partition and data. Besides, this feature-rich tool can also help you convert MBR to GPT, rebuild MBR, format USB to FAT32, and more.
Here’s how to use its Data Recovery feature:
MiniTool Partition Wizard DemoClick to Download100%Clean & Safe
- Download and install MiniTool Partition Wizard on your PC.
- Launch it into its main interface.
- Click Data Recovery from the top tool bar.
- Select the target partition or disk and click Scan.
- Wait for the process to complete.
- Tick the files that you want to recover.
- Click Save and choose a safe location to store the recovered files.
- Click OK to confirm.
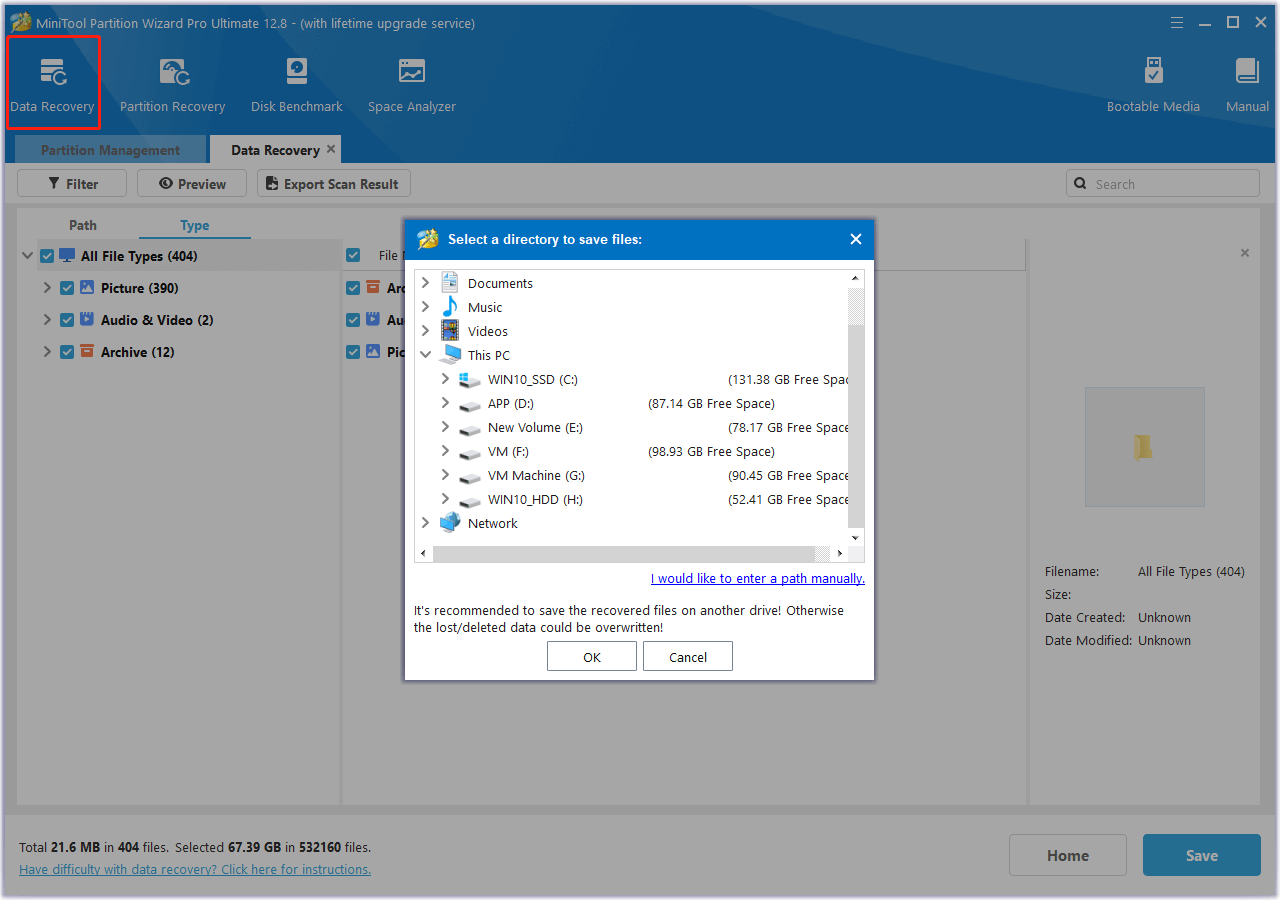
Bottom Line
This post shows you how to fix the aksfridge.sys blue screen error. When you experience the same error, try the above methods to fix it.

User Comments :