Disk Cleanup is one of the Windows built-in cleanup tools that helps users remove unnecessary files on computers to free up disk space. When you right-click a drive in File Explorer, the context menu includes Defrag and Format options, but no Disk Cleanup option.
By default, you need to turn on Disk Cleanup and then select the drive you want to clean and perform the cleaning process. Therefore, adding Disk Cleanup to the context menu of your local disk will provide you with a faster way to open it.
How to add disk cleanup to context menu of hard drive in Windows 10/11? This tutorial will show you detailed steps.
How to Add Disk Cleanup to Context Menu of Hard Drive
To add disk cleanup to context menu of hard drive, you can use Registry Editor to perform it. Before starting the operation, you’d better back up Registry keys.
Step 1: Press the Win + R keys to open the Run dialog box, and then type regedit in it and hit Enter. Click on Yes in the pop-up UAC window to confirm the operation.
Step 2: In the Registry Editor window, locate the following path.
HKEY_CLASSES_ROOT\Drive\shell
Step 3: Right-click the shell key and select New > Key from the context menu to add a new key. Then name the new key with diskcleanup.
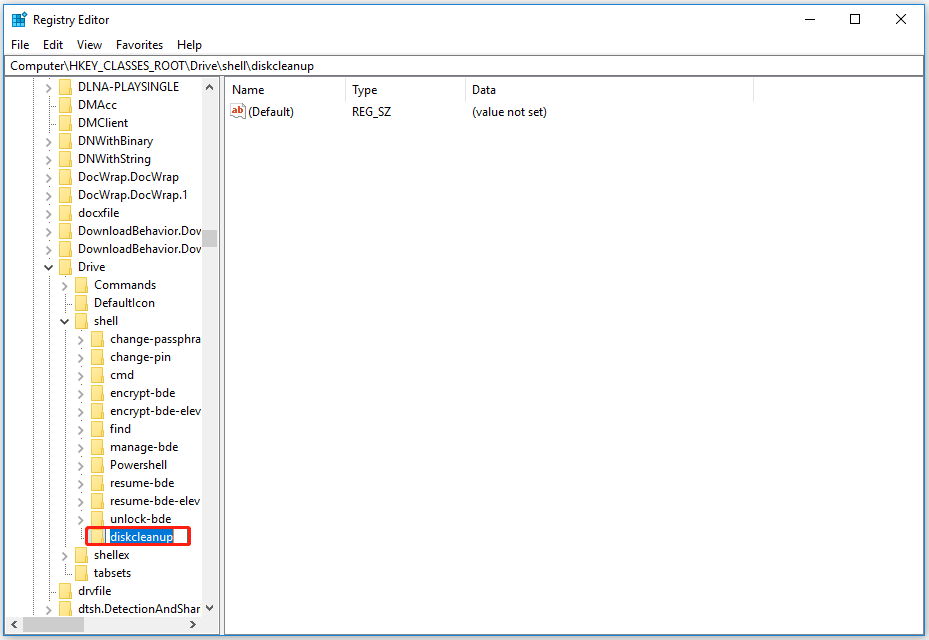
Step 4: On the right-hand part of the diskcleanup key, right-click the (Default) string and select Modify. Then enter Disk Cleanup in the Value data box and select OK.
Step 5: Right-click the diskcleanup registry key, and select New > Key. Then name the new key with command.
Step 6: On the right-hand part of the command key, right-click the (Default) string and select Modify. Then enter cleanmgr.exe /d %1 in the Value data box and select OK to save.
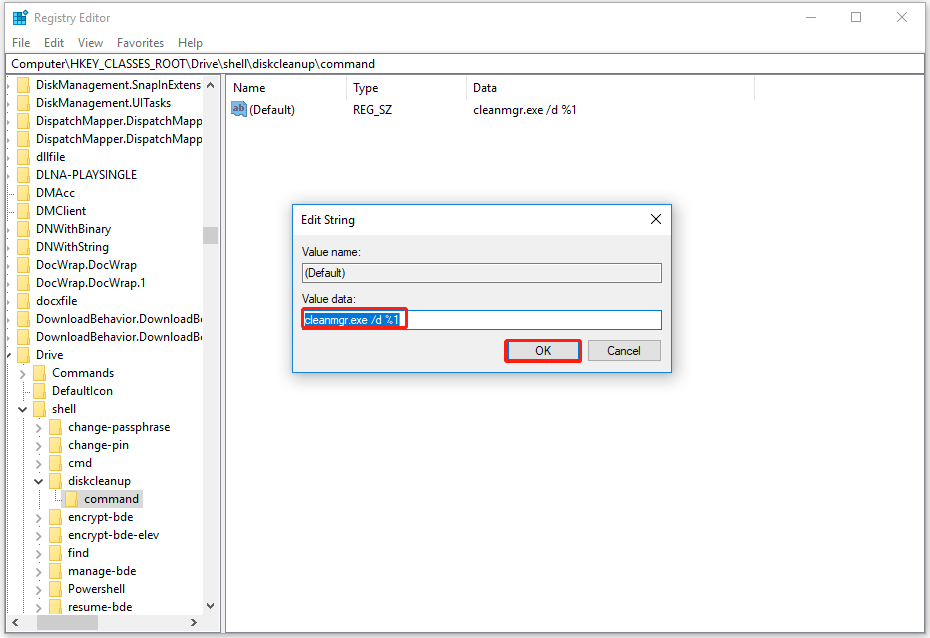
Once done, close the Registry Editor window. Now, you can see that the Disk Cleanup option appears on the context menu of hard drive.
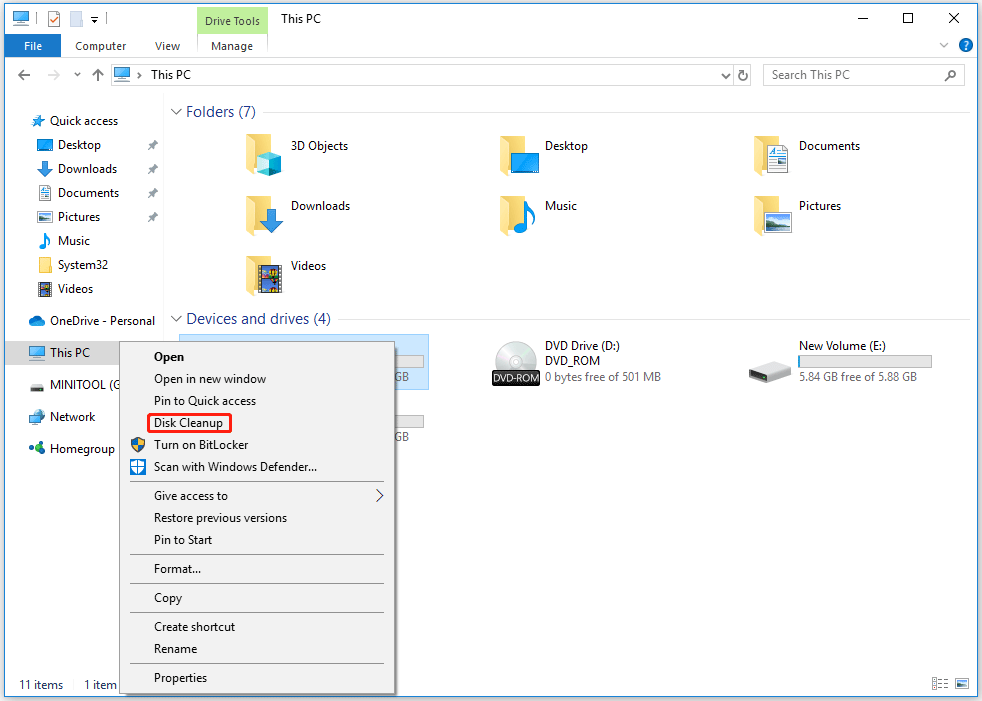
If you decide you want to remove the option, you can delete the diskcleanup registry key to remove the Disk Cleanup option from the context menu.
Use MiniTool Partition Wizard to Free Up Disk Space
In addition to the Disk Cleanup option, you can try MiniTool Partition Wizard to free up disk space. As a professional partition manager, MiniTool Partition Wizard can analyze your disk usage and give a detailed report on disk usage, and based on that report, there should be a low risk of mis-deletion.
You can find files to delete via Space Analyzer and then right-click on them one by one and click Delete (to Recycle Bin) or Delete (Permanently).
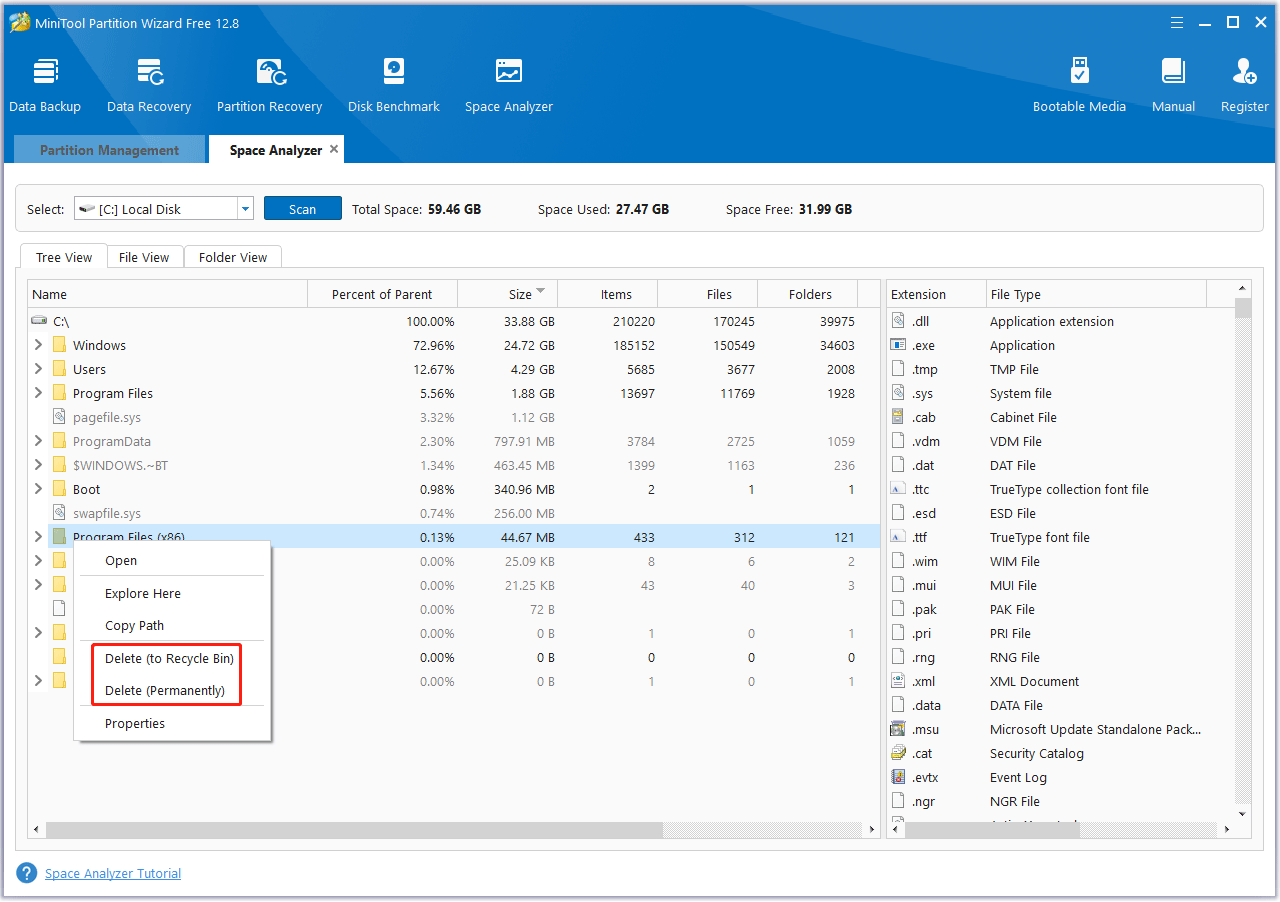
Bottom Line
This post shows a full guide on how to add disk cleanup to context menu of hard drive by using Registry Editor. It also introduces a free Disk Cleanup alternative.

![[Full Guide] How to Upgrade Toshiba Tecra A50-C Hard Drive?](https://images.minitool.com/partitionwizard.com/images/uploads/2024/05/toshiba-tecra-a50-c-hard-drive-upgrade-thumbnail.png)
![[Answered] How Many Photos Can a 32GB SD Card Hold?](https://images.minitool.com/partitionwizard.com/images/uploads/2024/05/how-many-photos-can-32gb-hold-thumbnail.png)
User Comments :