What to do if your Acer Swift 3 laptop cannot boot from a USB flash drive? How can you fix this problem? Don’t worry. Read this post from MiniTool Partition Wizard to know the solutions.
You can use a bootable USB flash drive to boot your Acer Swift 3 laptop when it fails to start up or install the Windows operating system. However, some users reported that their Acer Swift 3 cannot boot from a USB flash drive. What should you do if you encounter the same problem? Please keep reading.
Solution 1. Unplug All USB Devices
Your Acer Swift 3 cannot boot from USB due to some external device interference, so please unplug all USB devices including the USB keyboard and mouse. If the problem still persists, go on to the next solution.
Solution 2. Change the Boot Order
If your USB flash drive is not set in the first order, your Acer Swift 3 laptop cannot boot from a USB flash drive Windows. So, you should try to change the boot order in BIOS.
Step 1: Restart your computer. Then press the F2 key to go to the main interface of BIOS.
Step 2: Then under the Boot tab, modify the boot order to set the correct USB drive as the first boot device.
Step 3: Then close the BIOS settings page.
Once done, restart your computer to check if your Acer Swift 3 can boot from a USB flash drive normally.
Solution 3. Turn on Legacy Boot
You can try to turn on Legacy Boot to solve this problem. The steps are as follows:
Step 1: Go to the BIOS screen as the steps mentioned above.
Step 2: Go to the Main tab. If the F12 Boot Menu setting is disabled, you should enable it.
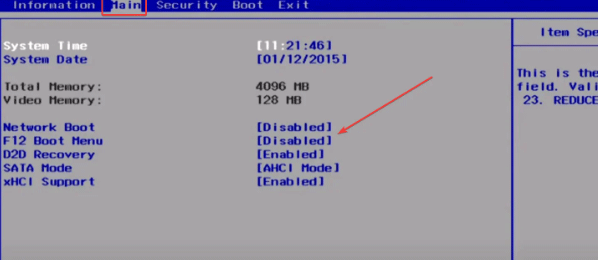
–image from windowsreport.com
Step 3: Go to the Boot tab, select Legacy from the Boot Mode drop-down menu, and press Enter.
Then save the changes and exit the BIOS settings page.
Solution 4. Repair MBR
If MBR is damaged, you may encounter the “Acer Swift 3 laptop cannot boot from a USB flash drive”. You can fix your MBR via Command Prompt. Here is a tutorial to repair MBR.
Step 1: Start your computer with the bootable USB flash drive.
Step 2: Select language, time, and keyword settings, and then click on Next.
Step 3: Click on Repair your computer in the lower left corner of the Install now screen.
Step 4: Choose Troubleshoot > Advanced Options > Command Prompt.
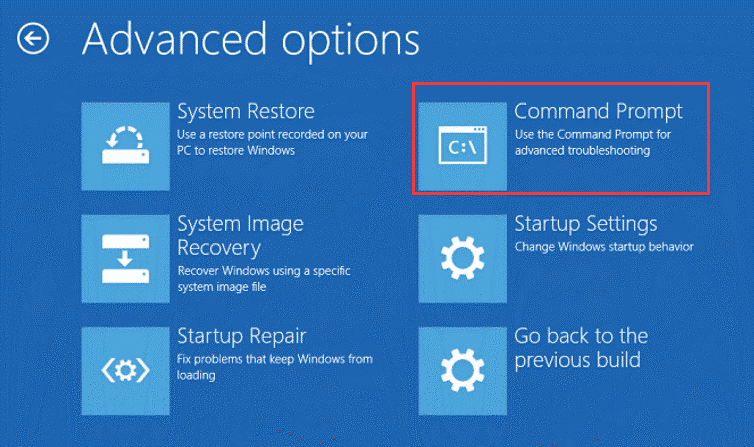
Step 5: In the Command Prompt window, type the following commands and press Enter after each:
bootrec /fixmbr
bootrec /fixboot
bootrec /scanos
bootrec /rebuildbcd

After finishing the commands above, you should be able to successfully boot into your computer.
Solution 5. Create a Fresh Install Media Properly
If the issue still persists, it is possible that the created USB bootable flash drive is not properly created or has been damaged. In this case, you can try creating a fresh installation media properly. You are recommended to use Windows 10 Media Creation Tool to make the installation media if you encounter this problem.
For detailed information, you should refer to this article: [Complete Guide] How to Make A Bootable USB
Bottom Line
This article provides several feasible solutions to fix this “Acer Swift 3 cannot boot from a USB flash drive” issue. If you have any other solutions to this error, you can leave them in the following comment zone.
To better manage partitions, you can take advantage of this free disk partition software – MiniTool Partition Wizard.
MiniTool Partition Wizard FreeClick to Download100%Clean & Safe

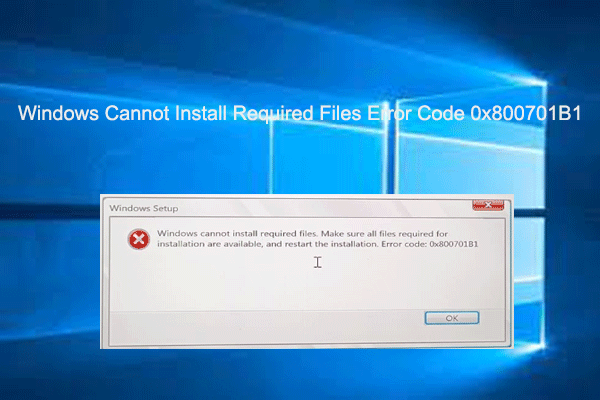
![[Solved] Windows Boot Manager Is the Only Option in BIOS](https://images.minitool.com/partitionwizard.com/images/uploads/2023/09/windows-boot-manager-is-the-only-option-in-bios-thumbnail.png)
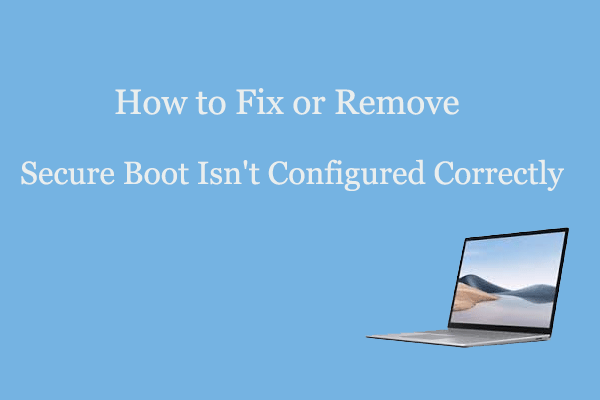
User Comments :