How to fix the ACE.BASE.sys BSOD error? If you are searching for the answers to this question, this post is what you need. Here, Partition Magic provides some effective solutions to help you get rid of the error.
Some people report that they encounter a bothering ACE.BASE.sys BSOD error on their computer and don’t know how to fix it. For example, here is a user report from the answers.microsoft.com forum:
Hi everyone. So, I just play some game on my laptop but then suddenly my screen is freeze then it goes to bluescreen. The error says that it's because of the ACE.BASE.sys but I don't know the cause of that driver got error… It will be helpful if you can share your opinion about this case. Thank you.https://answers.microsoft.com/en-us/windows/forum/all/suddenly-bluescreen-because-of-driver-acebasesys/aa0c79dd-0aa1-4a2d-9b90-965a7baa5f07
Are you also the one who experiencing the same error? If so, you don’t need to worry. This post offers 5 practical ways to fix the error. You can try these methods one by one until the error on your PC gets fixed.
Fix 1. Run SFC and DISM
Corrupted system files can cause BSOD errors easily, including the ACE.BASE.sys BSOD error. So, you can try running SFC and DISM to fix the error. Here’s the way:
Step 1. Press the Win + S keys at the same time to open the Search window, and type “cmd” in the search box.
Step 2. Right-click the Command Prompt under Best match and select Run as administrator from the menu.
Step 3. In the elevated Command Prompt window, type “sfc /scannow” and press Enter.
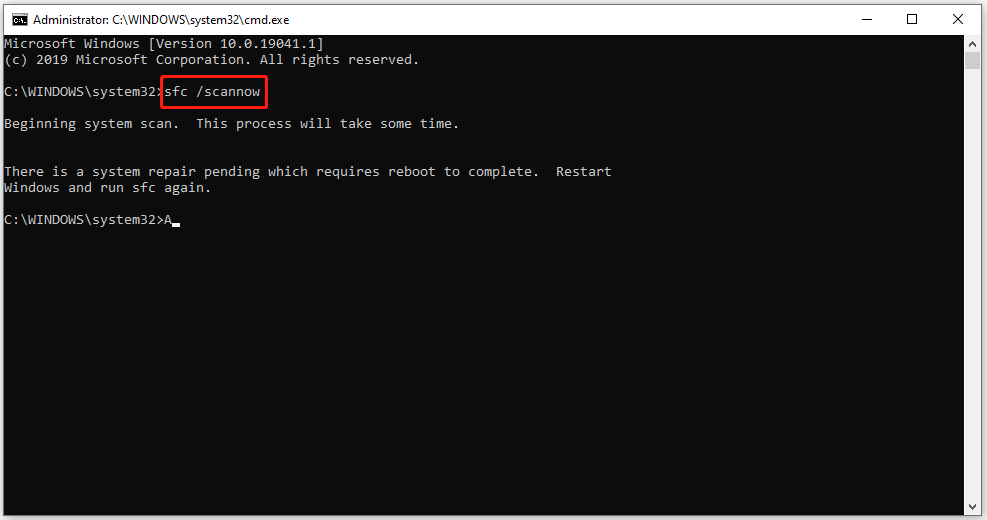
Step 4. Restart your PC and check if the error has been resolved. If not, run Command Prompt as administrator again and execute the following DISM commands:
- DISM.exe /Online /Cleanup-image /Scanhealth
- DISM.exe /Online /Cleanup-image /Checkhealth
- DISM.exe /Online /Cleanup-image /Restorehealth
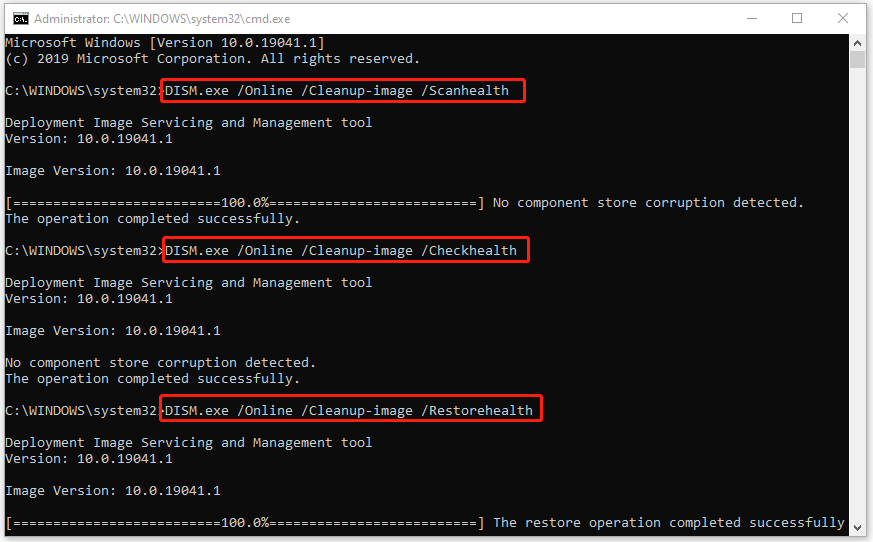
Fix 2. Reinstall the Affected Game
If you encounter the ACE.BASE.sys BSOD error after installing one special game on your PC, you can try reinstalling the affected game to fix the error. Here’s how to do it:
Step 1. Press the Win + R keys simultaneously to open the Run window, type “appwiz.cpl” and press Enter.
Step 2. In the Programs and Features window, find the affected game in the list.
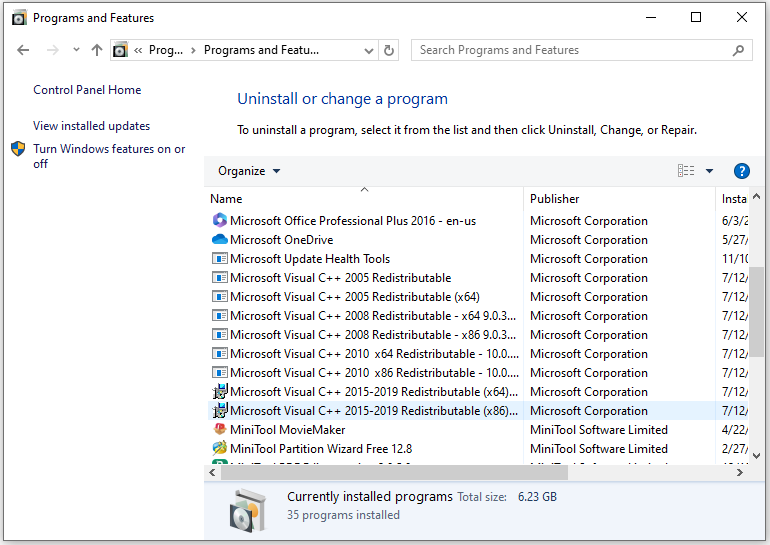
Step 3. Right-click the affected game and then select Uninstall.
Step 4. Follow the prompts to uninstall the game.
Step 5. After that, restart your computer and then reinstall the game from its official website.
Step 6. Once done, check if the ACE.BASE.sys blue screen error is fixed.
Fix 3. Temporarily Disable Third-Party Security
Sometimes, the third-party security app may conflict with the anti-cheat software of the game and then result in the ACE.BASE.sys blue screen error. In this case, you can try temporarily disabling them to fix the error.
To do that, you just need to open your third-party security app and then disable its protection, and then run the game to check if the ACE.BASE.sys BSOD error is fixed. If the error has been resolved, add the game and ACE.BASE.sys to the security app’s exclusion list. Next, re-enable your security app.
Fix 4. Rename the ACE.BASE.sys Driver File
Some people report that rename the ACE.BASE.sys driver file helps them fix the ACE.BASE.sys BSOD error successfully. You can also have a try. To do that, you can do as follows:
- Press the Win + E keys simultaneously to open the File Explorer window.
- Go to the View tab and then make sure to check the box of Hidden items.
- Then, navigate to this path: C:\Windows\System32\drivers.
- Find the ACE.BASE.sys file from the list.
- Right-click the file and name it to ACE.BASE.sys.old.
- Once done, restart your PC and check if the error has been resolved.
Fix 5. Try Clean Boot
A clean boot can start Windows with a minimal set of drivers and startup programs. So, you can use it to identify if background programs are causing the ACE.BASE.sys BSOD error. Here’s the way:
Step 1. Open the Run window, and then type “msconfig” in the box, and then press Enter.
Step 2. In the System Configuration window, go to the Services tab, and then check the Hide all Microsoft services option.
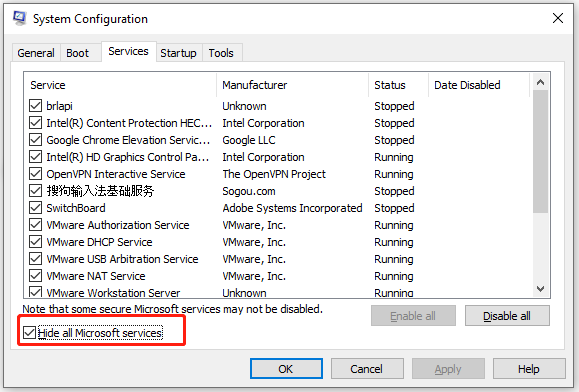
Step 3. Click on the Disable all button and then click on the Apply button.
Step 4. Next, go to the Startup tab, and click Open Task Manager.
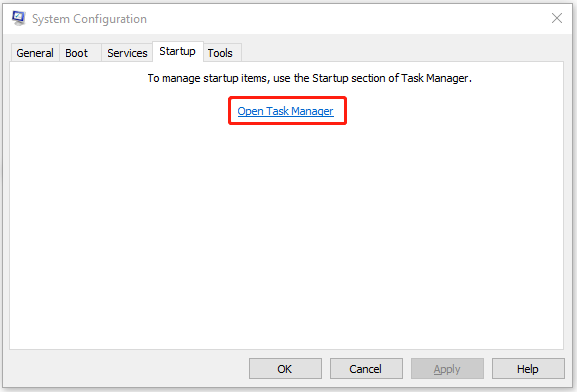
Step 5. Right-click the applications you suspect and select Disable option from the menu.
Step 6. After that, exit the Task Manager window.
Step 7. Click OK under the Startup tab.
Step 8. Then when you restart the computer, it is in a clean boot environment.
Step 9. Next, see if the problem occurs. If not, enable one program one by one until the problem occurs again. That program might be the source of the error. You’d better consider removing it.
Bonus Tip: How to Recover Lost Data After Fixing the ACE.BASE.sys BSOD Error?
If you lost some of your files after fixing the ACE.BASE.sys BSOD error, you don’t need to worry. MiniTool Partition Wizard is a professional and reliable data recovery tool that helps you do hard drive data recovery, USB drive recovery, and SSD data recovery with ease.
In addition, this multifunctional tool can also help you partition hard drive, move/resize partitions, clone a hard drive, rebuild MBR, convert MBR to GPT, and more.
Here’s how to use MiniTool Partition Wizard to help you recover the lost data:
MiniTool Partition Wizard FreeClick to Download100%Clean & Safe
- Download and install MiniTool Partition Wizard on your computer.
- Launch it into its main interface, and then select Data Recovery from the top toolbar.
- Then select the partition that stored the lost data before and click Scan.
- Wait for the process to complete.
- Once done, check the files that you want to recover.
- Choose a safe location to save the recovered files and click OK.
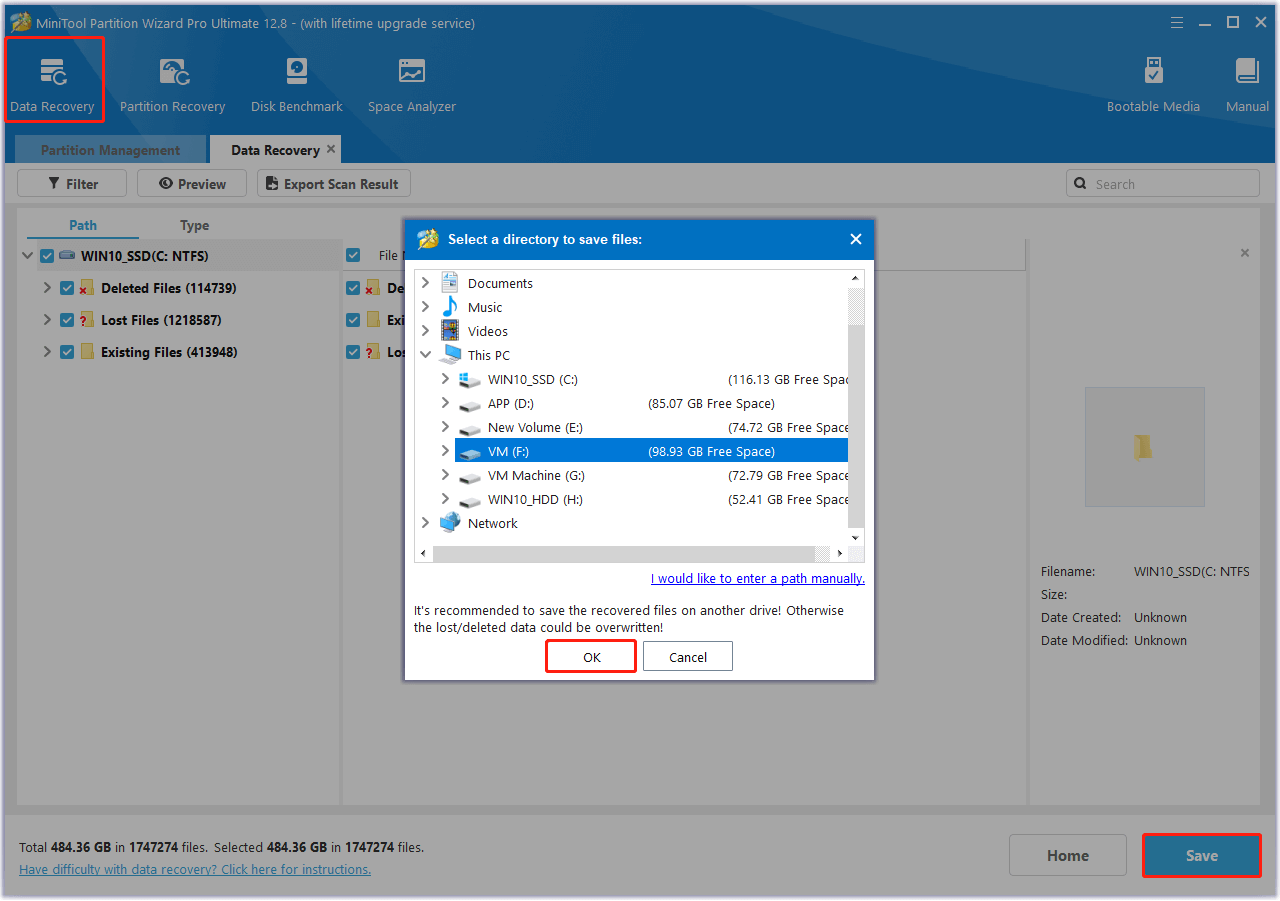
Wrapping Things Up
How to fix the ACE.BASE.sys BSOD error? This post provides several effective ways to help you fix the ACE.BASE.sys BSOD error. If you come across the same error on your computer, you can follow the guide in this post to fix the error.

User Comments :