Here’s a true example from the Microsoft forum:
HP 22-b010nt a thermal shutdown occurred. While I am playing a game (a game that meets the system requirements) on my computer, the computer shuts down and when I turn it on, I encounter such a screen. What is the solution?https://answers.microsoft.com/en-us/windows/forum/all/hp-22-b010nt-thermal-shutdown-occured/7e821886-daab-4810-b2bc-82f55bd64aae
Some users have reported seeing the error screen “Thermal Shutdown Occurred” when they turn on their HP desktop or laptop. This error appears when the temperature of the HP computer exceeds safe levels.
To prevent physical damage to your computer hardware, Windows puts it into thermal shutdown. You can press Enter to restart your PC and continue using your laptop after the temperature drops.
In this article, we will show you how to fix the A thermal shutdown occurred system temperature HP.
MiniTool Partition Wizard DemoClick to Download100%Clean & Safe
Solution 1. Clean Your HP Computer
If your HP computer is frequently experiencing thermal shutdowns, it is possible that dust has accumulated inside the laptop or desktop computer, causing the temperature to rise above safe levels. You should clean your laptop or desktop computer.
After that, you should replace the thermal paste. Thermal paste wears out over time. When thermal paste wears out, heat transfer slows down and your computer has a harder time controlling the temperature of the CPU.
Solution 2. Perform a Power reset
Sometimes this error can occur even when the temperature does not exceed safe levels. In this case, you can perform a power reset to see if that fixes the problem. Here are the steps to do this:
- Turn off the computer.
- Disconnect the AC adapter.
- Remove any discs from the disc drive.
- Remove memory cards from the card reader slot.
- Disconnect all nonessential peripheral devices, such as printers, scanners, external hard drives, and USB flash drives.
- With the AC adapter unplugged, press and hold the power button for approximately 15 seconds.
- Reconnect the AC adapter, and then turn on the computer.
Solution 3. Close Unnecessary Programs
Programs running in the background can result in A thermal shutdown occurred on HP laptop. Even if you don’t use them, they will consume resources and make your PC hot. You just need to close unnecessary background programs via Task Manager with the steps below.
- Right-click on your taskbar and select Task Manager.
- Find processes that consume a high percentage of CPU under the Processes tab.
- Right-click on the unnecessary program and click End task. Repeat this operation until all the unneeded programs are closed.
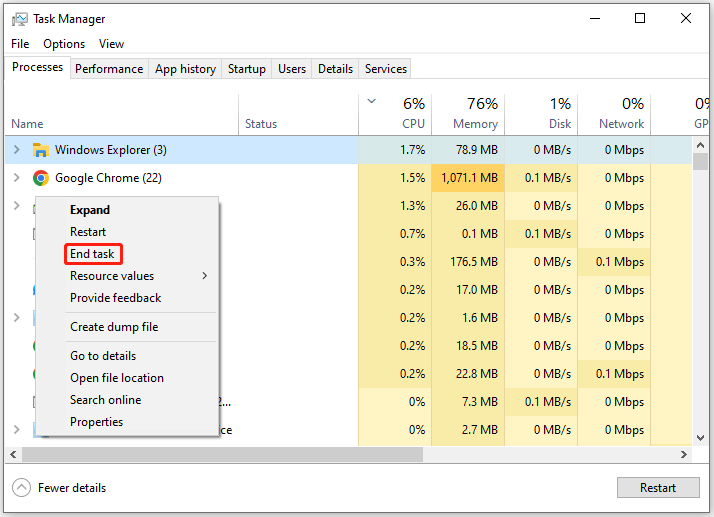
Solution 4. Change the Power Settings
Power mode is an important feature of various mobile computing devices with built-in batteries. The power mode settings allow you to control the power consumption of your PC. In addition, power mode can help you balance energy consumption.
So, you can try changing the power settings to solve A thermal shutdown occurred. The steps are as follows:
- Type control panel in the Search box, and then click it to open.
- In the Control Panel window, set the View by to Large icons and then click on Power Options to continue.
- In the Power Options window, choose the Power saver option.
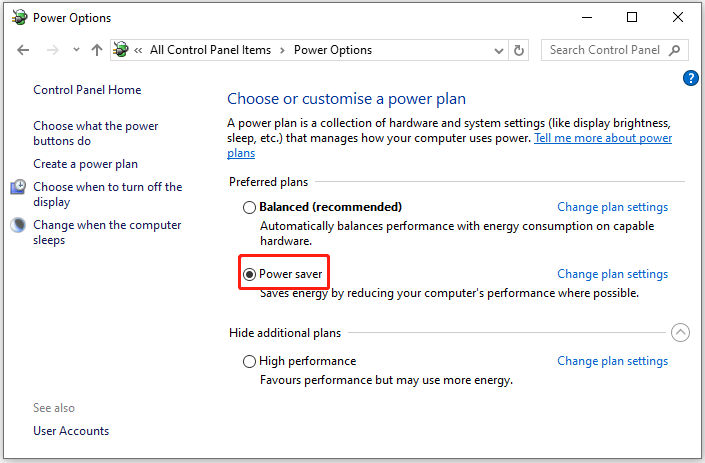
Solution 5. Update BIOS
If the above methods don’t work for this error, then you can try to update the BIOS. For specific steps, you can refer to this post: How to Update BIOS Windows 10 HP? See a Detailed Guide!
Bottom Line
How to fix A thermal shutdown occurred on HP laptop? Don’t worry. This post provides 5 effective solutions for you. You can try them one by one. Hope you can solve it successfully.
In addition, if you are looking for a professional partition manager, MiniTool Partition Wizard is a great choice. It can create/format/resize/move/extend/delete/copy partitions, convert MBR to GPT, rebuild MBR, perform data recovery, migrate OS to SSD/HD, etc.
MiniTool Partition Wizard FreeClick to Download100%Clean & Safe

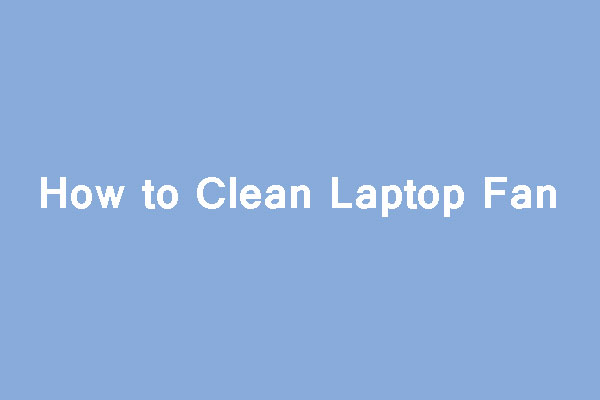

User Comments :