Microsoft Word is the most popular word-processing tool in the world, used by millions of users every day. However, it is inevitable to encounter some problems such as “A file error has occurred Word” error. In this article, we’ll explore five common fixes for this problem and how to recover lost Word documents.
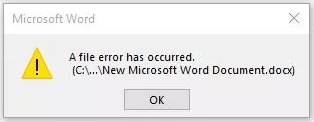
Possible Causes of Microsoft Word A File Error Has Occurred
There are many reasons for the “Word has encountered a file error” error, as follows:
- Word documents are password protected.
- The Word file is available on a network server and opened simultaneously on two different PCs.
- The user has enabled the “Always create a backup copy” option.
- The Word document is corrupted.
- …
How to Fix Word A File Error Has Occurred
Here are some common fixes for the “Microsoft Word a file error has occurred” error. Try them one by one until the error gets fixed.
Fix 1: Copy and Paste the Content into a New Document
If you get a Word file error, you can create a new Word file, then copy and paste the contents into the new document. This is a temporary workaround to fix but allows you to save the file.
Step 1: Click File > New to open a new blank document. Or, you can press Ctrl + N.
Step 2: Return to the original document. Then press Ctrl + A and Ctrl + C to select the entire contents of the document and copy it.
Step 3: Go back to the new document. Then navigate to the Paste section in the top-left of the screen and select the Keep Source Formatting button to retain the formatting of the original document.
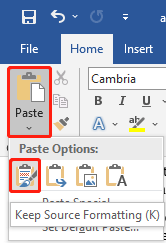
Once done, try to save the document and see if the error still appears.
Fix 2: Save the Word Document in Safe Mode
You can try to save the Word document in Safe Mode to solve the “Microsoft Word a file error has occurred” problem. The steps are as follows:
Step 1: First, make sure Word is closed.
Step 2: Press Win + R to open the Run dialog box. Then type WINWORD /SAFE in it and press Enter.
Step 3: Microsoft Word will launch in Safe Mode and you should find that the window title displays “Microsoft Word (Safe Mode)”. Then click Accept when a new pop-up box.
Once done, try to copy the whole content in the original document to the new one and save it.
Fix 3: Check If the File Is Write-Locked
If your file is write-locked, you may encounter the “a file error has occurred Word” issue. So, you should check if it is write-locked. The steps are as follows:
Step 1: Click File > Info > Protect Document.
Step 2: In this drop-down menu, check whether the document is read-only or password-protected. If the document is read-only, you can close it or use Save As to save the document as a new file. If the document is password protected, you will need to enter the password.
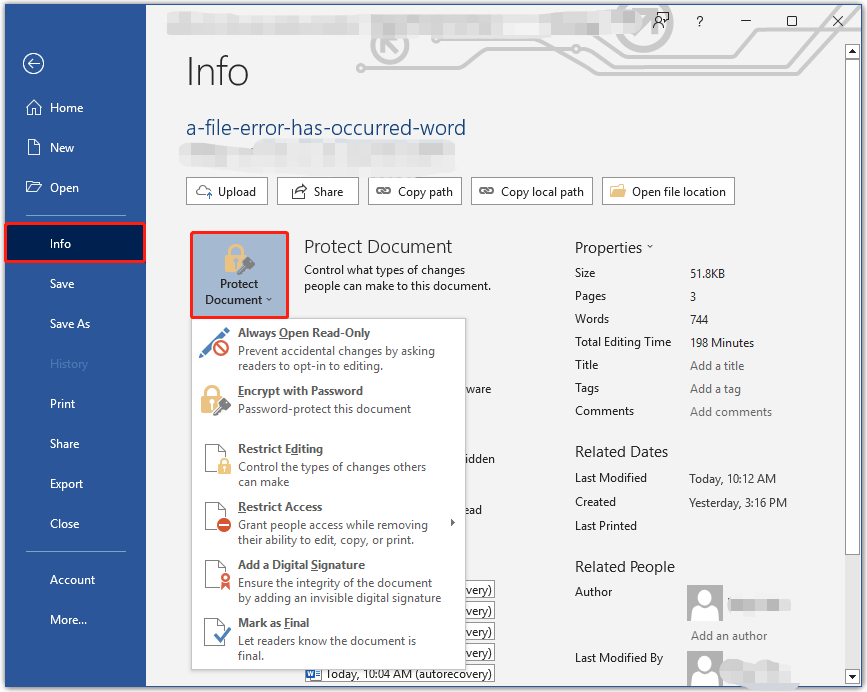
Fix 4: Delete the Normal.dotm File
The issue may be due to a corrupted default template file. This “normal template” is called Normal.dotm. To fix this we need to restore the default templates. Here’s how to do it.
Step 1: First, make sure Microsoft Word is closed. Press the Win + R keys to open the Run dialog box. Then type %appdata% and press Enter.
Step 2: Scroll down to find the Microsoft folder. Then, scroll down to find Templates.
Step 3: Find the Normal file and right-click on it. Click Delete from the right-click menu to delete the default template.
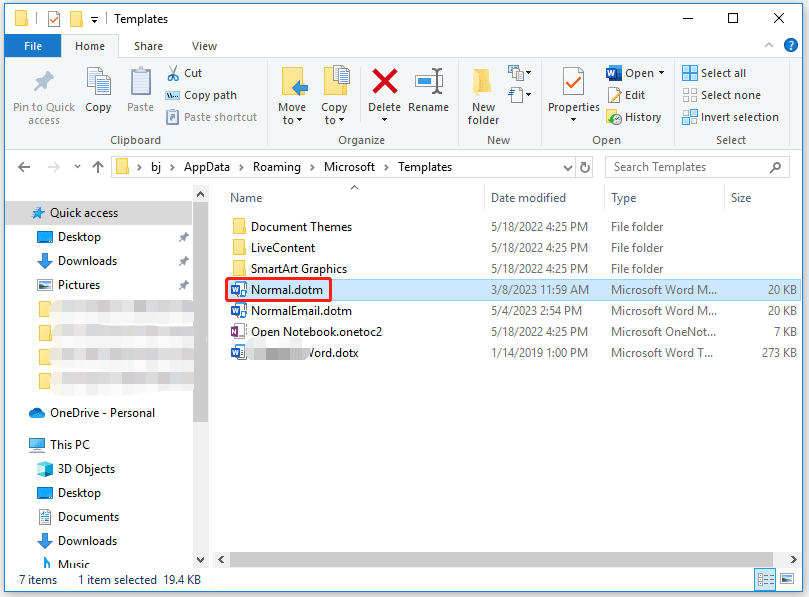
Step 4: Start Microsoft Word and a new default template file will be created. The file error issue should be resolved.
Bonus: How to Recover Documents with Professional Software
If you lost your documents due to “a file error has occurred Word”, you may need to recover them through professional software – MiniTool Partition Wizard. It is a reliable and professional program with the Data Recovery feature. This feature can help you recover lost or deleted documents in simple steps.
MiniTool Partition Wizard DemoClick to Download100%Clean & Safe
Step 1: Download and install MiniTool Partition Wizard on your PC. Then launch it to its main interface, and click Data Recovery. Then click the Scan Settings icon.
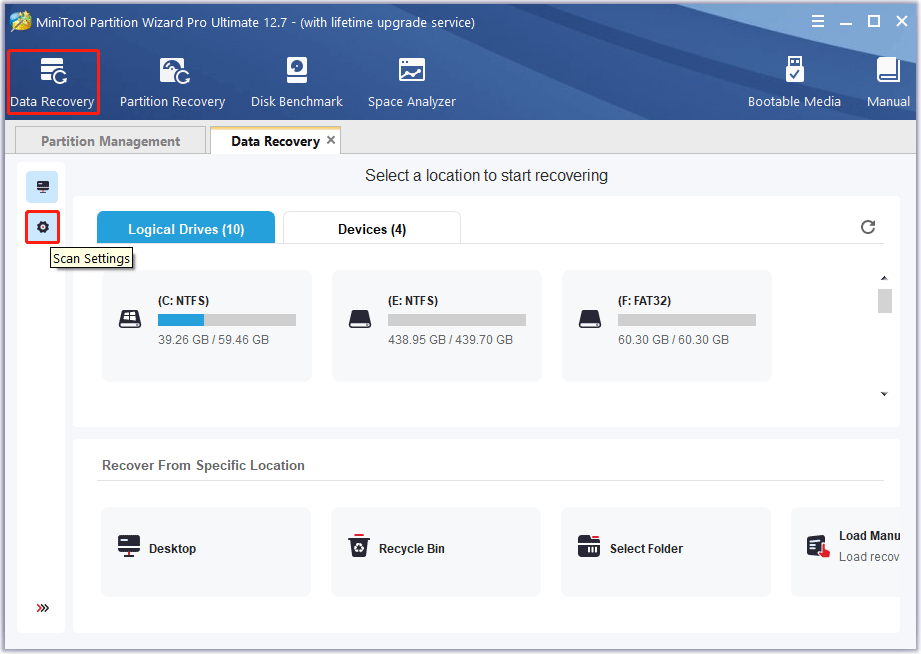
Step 2: Choose the file system, and only check Document. Then click OK.
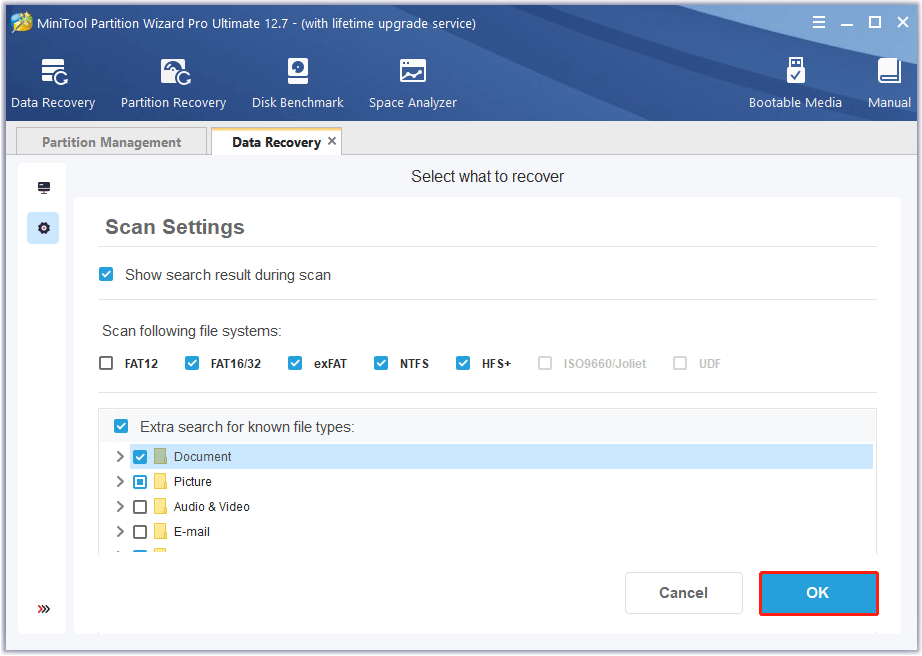
Step 3: Choose the drive where your Word documents are lost or deleted. Then click Scan and give it a few minutes to scan.
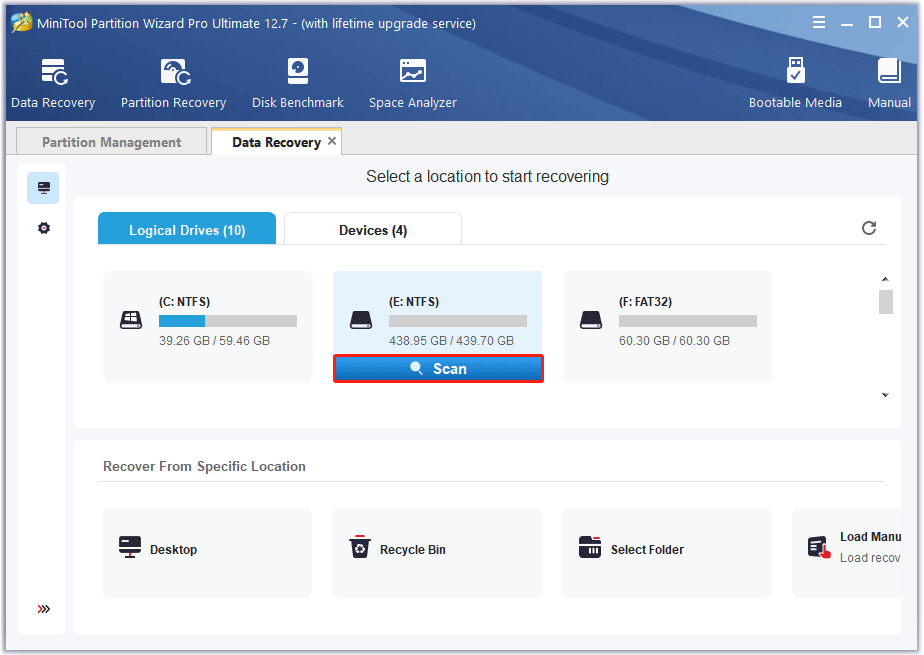
Step 4: Once the scan is complete, check all items that you need to recover and click Save. Then select a directory to save the selected files and click OK.
You’d better save the recovered files to another drive. Otherwise, the lost/deleted data could be overwritten.

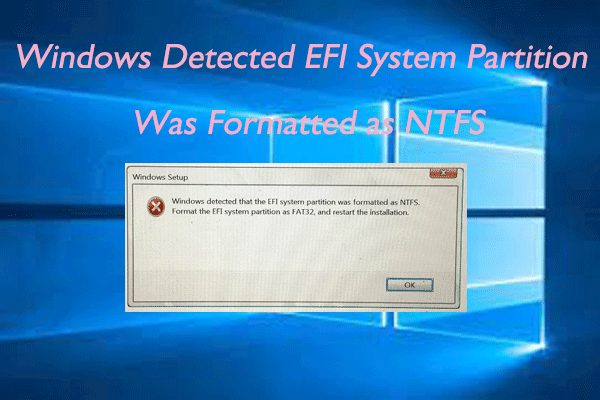
![[Solved] Conversion from FAT32 to NTFS Is Not Available](https://images.minitool.com/partitionwizard.com/images/uploads/2023/06/conversion-from-fat32-to-ntfs-is-not-available-thumbnail.png)
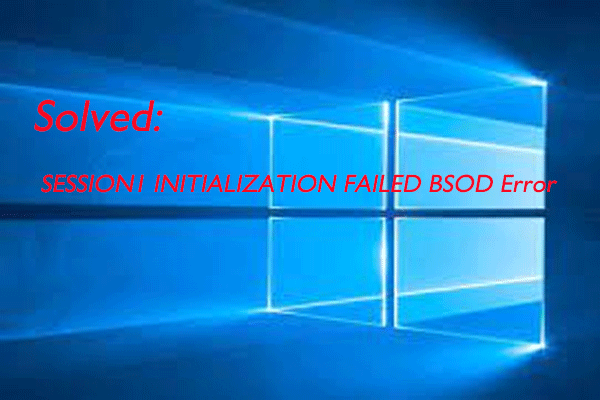
User Comments :