Way 1. Run the Windows Update Troubleshooter
Windows Update troubleshooter is a Windows built-in tool that can help you diagnose and resolve common problems with Windows Update. You can run this tool to fix the error code 800f0826 with the following steps.
Step 1. Press Win + I to open the Settings app and click Update & Security.
Step 2. Then go to Troubleshoot > Additional troubleshooters.
Step 2. In the next window, click Windows Update under the Get up and running section and select Run the troubleshooter.
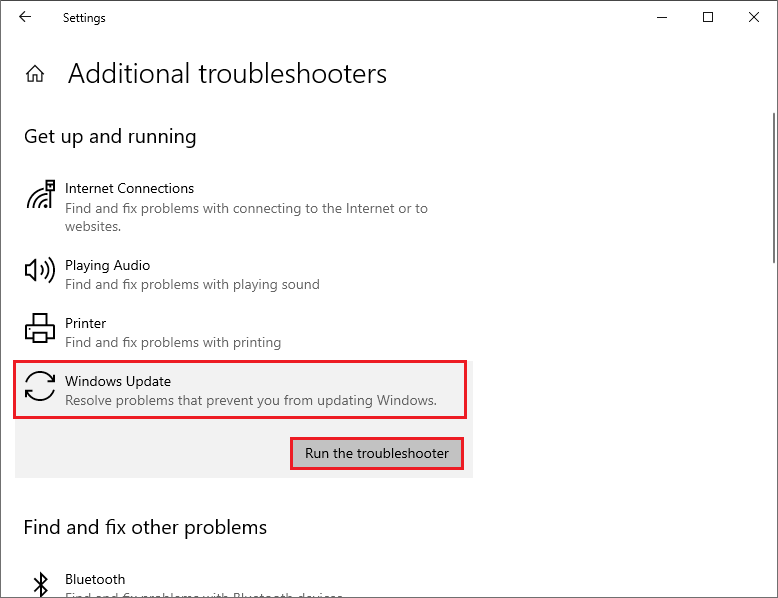
Step 4. Then follow the on-screen instructions to complete troubleshooting. After the process finishes, restart your PC and check if the issue is repaired.
Way 2. Reset Windows Update Components
Sometimes, the Windows update components may get corrupted or misconfigured, causing the Windows update error 800f0826. You can try resetting the Windows Update components with the detailed steps below:
Step 1. Press Win + R to open the Run command box. Then type cmd and press Ctrl + Shift + Enter to run Command Prompt as administrator.
Step 2. Then type the following commands and press Enter after each one.
net stop bits
net stop wuauserv
net stop appidsvc
net stop cryptsvc
Ren %systemroot%SoftwareDistribution SoftwareDistribution.old
Ren %systemroot%System32catroot2 catroot2.old
net start bits
net start wuauserv
net start appidsvc
net start cryptsvc
Step 3. Once the process is done, close the window and restart your computer.
Way 3. Run SFC and DISM
The corrupted system files may cause the Windows update error 800f0826. You can run System File Checker (SFC) and Deployment Image Servicing and Management (DISM) tools to repair corrupted system files. To run these tools, follow these steps:
Step 1. Run Command Prompt as administrator. Then type sfc /scannow and press Enter.
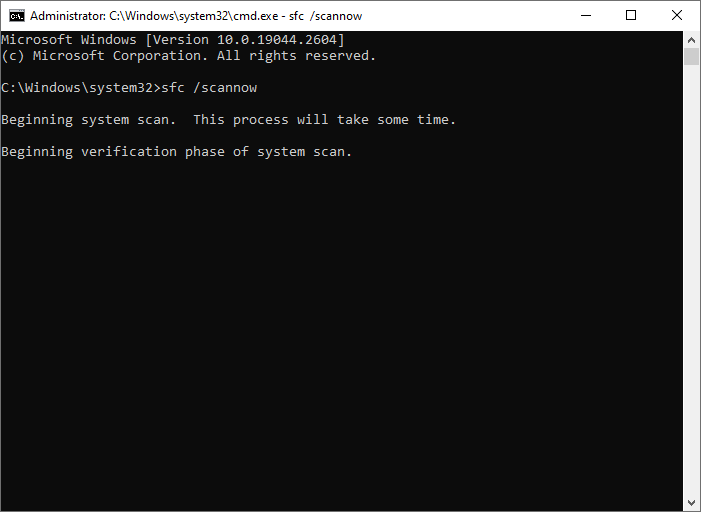
Step 2. Once the scan completes, restart your computer.
Step 3. If the issue still exists, run Command Prompt as administrator again.
Step 4. Then type the following commands and press Enter after each line.
- DISM /Online /Cleanup-Image /CheckHealth
- DISM /Online /Cleanup-Image /ScanHealth
- DISM /Online /Cleanup-Image /RestoreHealth
Step 5. After the process finishes, reboot your system and check if the issue is resolved.
You can also use MiniTool Partition Wizard to check file system errors and bad sectors. You need to click the following button to download and install this partition manager on your PC. Then launch it, right-click the partition to be checked, and select Check File System or Surface Test. You can refer to this guide.
MiniTool Partition Wizard FreeClick to Download100%Clean & Safe
Way 4. Perform a Clean Boot
You can try fixing the error code 800f0826 by performing a clean boot, which can start Windows with only the essential services and programs running. It can help you identify and eliminate any software conflicts that may interfere with Windows updates.
Step 1. In the Run box, type msconfig and press Enter to open System Configuration.
Step 2. Then click the Services tab and select Hide all Microsoft services > Disable all.
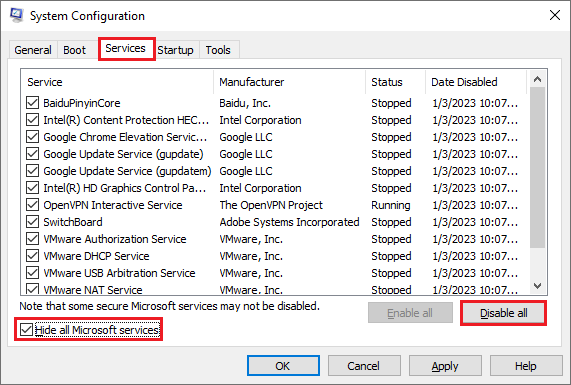
Step 3. Once done, click the Startup tab and select Open Task Manager.
Step 4. In the next window, select all the startup items and click Disable.
Step 5. Then go back to the System Configuration window and click Apply > OK. Once done, restart your PC and try to update your Windows.
Way 5. Install the Updates Manually
If none of the above solutions work, you can try installing the updates manually by downloading them from the Microsoft Update Catalog. You can refer to this guide: [Tutorial] How to Download & Install Windows 10 Updates Manually.
Conclusion
Now, this post comes to an end. We hope that you can solve your issue successfully. Do you have any suggestions or other nice methods to fix the Windows update error 800f0826? You can feel free to leave a comment below.

User Comments :