If you are searching for solutions to fix the Windows update error 8007042B - 0x4001E, you come to the right place. Here, the MiniTool Partition Wizard shows the reasons that may cause the Windows update error and how to fix it.
Some people encounter the Windows update error 8007042B – 0x4001E when they upgrade their operating system to Windows 11. When this error occurs, they can receive an error message like the one below:
“0x8007042B – 0x4001E
The installation failed in the SECOND_BOOT phase with an error during PRE_OOBE operation.”
Are you also encountering the same error? Do you know how to fix the Windows update error 8007042B – 0x4001E? If you encounter the same error and don’t know any solutions, this post is worth reading.
What Causes the Windows Upgrade Error 8007042B – 0x4001E?
After investigating various user reports and posts, we find that the Windows update error 8007042B – 0x4001E can be triggered easily by one or more of the reasons listed below:
- Corrupted or missing system files.
- Corrupted Windows 11/10 Image.
- Corrupted Windows update components.
- Outdated device drivers.
- Disk errors.
- System incompatibilities.
How to Fix the Windows Upgrade Error 8007042B – 0x4001E?
# 1. Verify Minimum System Requirements
If your computer doesn’t satisfy the minimum system requirements of Windows 11, you may fail to upgrade your PC to Windows 11 and encounter errors like the Windows update error 8007042B – 0x4001E. So, you can go to verify if your PC satisfies the minimum system requirements of Windows 11.
After checking, if you find your PC doesn’t have enough free storage for Windows 11 installation, you can use MiniTool Partition Wizard’s Extend Partition and Space Analyzer feature to get more free space. The professional and multifunctional partition software can also help you check for disk errors, partition hard drive, convert MBR to GPT, do data recovery, and so on.
MiniTool Partition Wizard DemoClick to Download100%Clean & Safe
# 2. Check Your Hard Disk
If your disk is corrupt for some reason, you may also encounter the Windows update error 8007042B – 0x4001E. In this case, you can run the CHKDSK utility to check your disk with the following steps:
- Press the Windows and S keys simultaneously to open the Seach window.
- Type “cmd”, right-click Command Prompt under Best Match and then select Run as administrator.
- Type “chkdsk C: /f /r” and press Enter.
- Then you can receive a message “Chkdsk cannot run because the volume is in use by another process. Would you like to schedule this volume to be checked the next time the system restarts? (Y/N)”.
- Type Y and press Enter.
- Restart your PC so that the hard drive scan starts automatically.
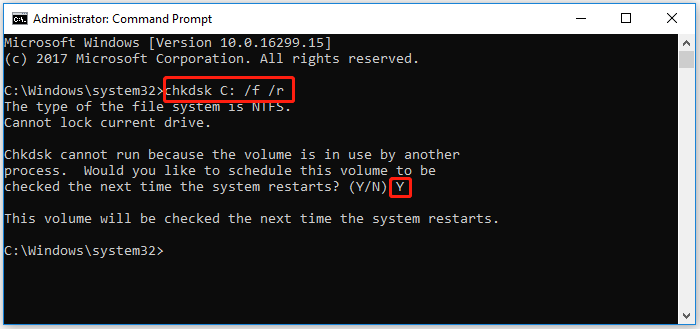
# 3. Run Windows Update Troubleshooter
Windows update troubleshooter is a built-in tool that can fix many updates related errors. So, you can try running it to fix the Windows update error 8007042B – 0x4001E. Here’s the way:
- Press the Windows and I keys simultaneously to open the Settings window.
- Navigate to Update & Security > Troubleshoot.
- Then click Additional troubleshooters.
- Select Windows update and click Run the troubleshooter.
- Once the troubleshooting process finishes, restart your PC and check if you can update your Windows version.
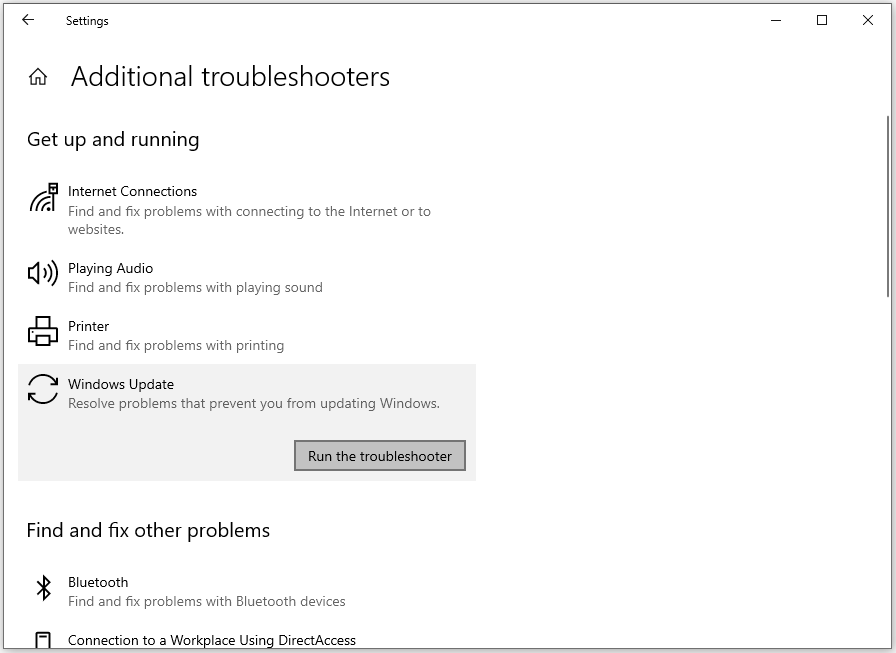
# 4. Run SFC and DISM
Corrupted or missing system files can also cause you to fail to upgrade to Windows 11. In this case, you can try running SFC and DISM to find and repair corruptions with system files and folders. Here’s the guide:
Step 1. Run Command Prompt as administrator.
Step 2. In the elevated Command Prompt window, type “sfc /scannow” and press Enter.
Step 3. Once the process finishes, restart your PC and check if the error has been resolved. If not, proceed by initiating a DISM scan.
Step 4. Run the Command Prompt as administrator on your computer again.
Step 5. Type the following commands, and press Enter after each command.
- DISM.exe /Online /Cleanup-image /Scanhealth
- DISM.exe /Online /Cleanup-image /Checkhealth
- DISM.exe /Online /Cleanup-image /Restorehealth
Step 6. Once done, restart your computer to check if the error is fixed.
# 5. Update Device Drivers
Outdated device drivers may also prevent you from upgrading to Windows 11. If you haven’t updated your drivers for a long period, you can try updating all your outdated drivers to fix the error. To check if your drivers are outdated, you can refer to this post: How to Check If Drivers Are up to Date? Here Are Details.
# 6. Try Other Tricks
If none of the above solutions can help you fix the Windows update error 8007042B – 0x4001E, you can try some other tricks. Some people report that they fixed the error successfully with the following tricks:
- Disconnect additional USB peripherals
- Disable/uninstall third-party security
- Uninstall non-essential apps
- Analyze log files
- Run SetupDiag
Bottom Line
How to fix the Windows update error 8007042B – 0x4001E? Now, I believe that you already have known the answer. You can try them one by one to fix the error.

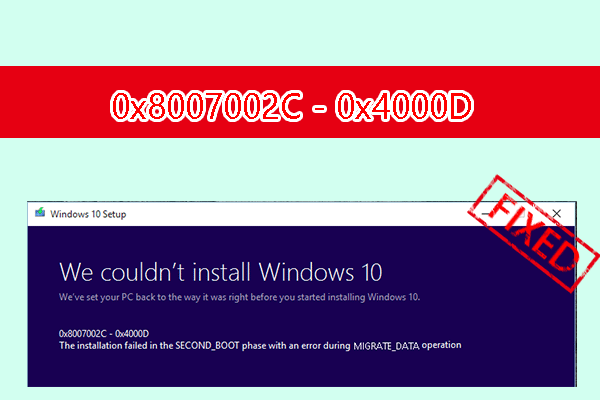
![[8 Fixes] Media Creation Tool Error 0x80070005 - 0x90002](https://images.minitool.com/partitionwizard.com/images/uploads/2023/09/0x80070005-0x90002-thumbnail.png)
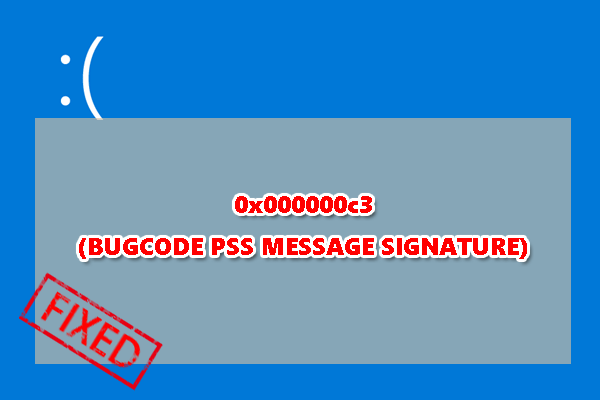
User Comments :