While installing a Windows update, you may get stuck in the Windows update error 0xd0000034. To help you fix this error and complete the Windows update smoothly, this post from MiniTool Partition Wizard provides multiple effective methods. You can have a try.
Microsoft will release Windows updates regularly to help solve the found bugs, add new features, or improve your system performance. However, these updates cannot always be installed successfully. Sometimes, when you are trying to update your Windows 10, you may fail with the error code 0xd0000034.
How to fix the Windows update error code 0xd0000034 Windows 10? Fortunately, some effective solutions to this error are available in this post. You can follow them to solve your problem.
MiniTool Partition Wizard FreeClick to Download100%Clean & Safe
Way 1: Run the Windows Update Troubleshooter
The Windows Update troubleshooter is a Windows built-in tool that can repair a great number of issues related to Windows Update. Therefore, when you run into the Windows update 0xd0000034 error, you can try running the specific troubleshooter to see if it can solve this error. To do this, follow the steps below.
Step 1: Right-click the Start icon and select Settings.
Step 2: Go to Update & Security > Troubleshoot. Then click Additional troubleshooters from the right side.
Step 3: In the next window, select Windows Update and then click Run the troubleshooter.
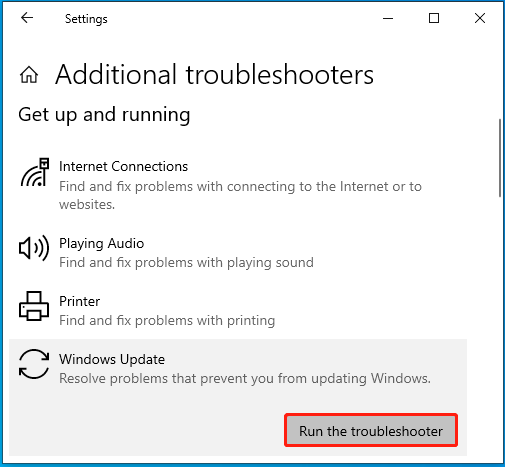
Step 4: After that, the troubleshooter will detect the current problems with Windows Update. If any are found, you should follow the on-screen instructions to repair them.
Step 5: Once the process completes, restart your computer.
Way 2: Disable the Antivirus Temporarily
Both the third-party antivirus software and Windows Defender Firewall on your PC may mistakenly recognize the Windows update as a threat and interfere with it. So, to prevent the Windows update error 0xd0000034 from happening, you can also try temporarily disabling the antivirus.
It’s worth noting that viruses or malware may attack your system after you disable the antivirus programs. Hence, you’d better enable them as soon as you complete the Windows update.
Way 3: Clean the Windows Update Temporary Cache Folder
It’s also recommended that you clean the cache folder for Windows updates when you experience the Windows update 0xd0000034 error. Here’s how to do this.
Step 1: Press Windows + R to open the Run dialog.
Step 2: Type cmd in the text box and press Ctrl + Shift + Enter to open Command Prompt as an administrator.
Step 3: Type the following commands and press Enter after each to execute them.
- net stop wuauserv
- net stop bits
Step 4: After that, re-open the Run dialog. Then type %windir%\SoftwareDistribution\DataStore in the box and press Enter.
Step 5: Delete all the content in the opened folder. Then go back to the elevated Command Prompt and execute the following commands to restart the disabled services.
- net start wuauserv
- net start bits
Step 6: Finally, restart your computer and try to install the Windows update again.
Way 4: Reset the Windows Update Components
It’s also possible for you to solve the Windows update error code 0xd0000034 Windows 10 by resetting the Windows Update components. You can perform this operation by following this guide: How to Reset Windows Update Components in Windows 11/10?
Way 5: Manually Install the Failing Windows Update
If none of the above methods get rid of the Windows update error 0xd0000034, then you can try installing the problematic Windows update manually. It’s considered a great way to fix Windows update problems. To execute this way, you should focus on the following post:
When you are suffering the Windows update error 0xd0000034, try to fix it with the above methods. If you have any problems with this error, you can leave a message in our comment part below.

![[Tutorial] How to Download & Install Windows 10 Updates Manually](https://images.minitool.com/partitionwizard.com/images/uploads/2022/01/download-windows-10-updates-manually-thumbnail.jpg)
User Comments :